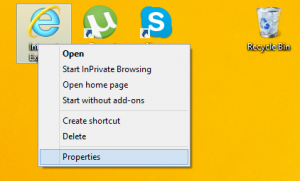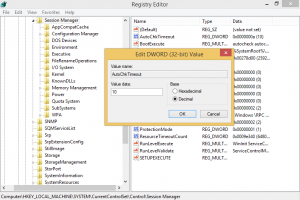Увеличете нивото на прозрачност на лентата на задачите в Windows 10
В Windows 10 има прост трик, който ще ви позволи да направите лентата на задачите по-чиста и прозрачна от външния й вид по подразбиране. Ако искате да имате по-стъклена лента на задачите, следвайте инструкциите в тази статия.
Реклама
 Преди да продължите, трябва да активирате прозрачността за лентата на задачите. Може да е деактивиран във вашата настройка. Вече имаме подробен урок Как да направите лентата на задачите прозрачна в Windows 10. Ето какво трябва да направите накратко:
Преди да продължите, трябва да активирате прозрачността за лентата на задачите. Може да е деактивиран във вашата настройка. Вече имаме подробен урок Как да направите лентата на задачите прозрачна в Windows 10. Ето какво трябва да направите накратко:- Отворете приложението Настройки.
- Отидете на Персонализация -> Цветове.
- Там ще намерите превключвателя с име Направете Старт, лентата на задачите и Центъра за действие прозрачни. По подразбиране е изключен. Включи го:

След като това стане, можете да регулирате нивото на прозрачност на лентата на задачите в Windows 10.
Как да увеличите нивото на прозрачност на лентата на задачите в Windows 10
За да увеличите нивото на прозрачност на лентата на задачите в Windows 10, трябва да приложите проста настройка на системния регистър, както е описано по-долу:
- Отвори Редактор на регистъра.
- Отидете до следния ключ на системния регистър:
HKEY_LOCAL_MACHINE\SOFTWARE\Microsoft\Windows\CurrentVersion\Explorer\Advanced
Съвет: Вижте как да преминете към желания ключ на системния регистър с едно щракване.
Ако нямате такъв ключ, просто го създайте. - Създайте нова DWORD стойност с име Използвайте OLEDTaskbarTransparency и задайте данните за стойността му като 1. Вижте следната екранна снимка:


- Сега навигирайте до
HKEY_LOCAL_MACHINE\SOFTWARE\Microsoft\Windows\Dwm. - Създайте или променете стойност на DWORD
ForceEffectMode. Задайте неговите данни на 1. - Сега рестартирайте Explorer или излезте и влезте обратно във вашия акаунт в Windows.
Лентата на задачите ще стане по-прозрачна. Вижте екранните снимки по-долу.
Прозрачност по подразбиране:
Намалена прозрачност след споменатото ощипване:
Това е. За да възстановите стойностите по подразбиране, просто изтрийте Използвайте OLEDTaskbarTransparency стойност, която сте създали и рестартирайте Explorer.
Към момента на писане този трик работи във всички версии на Windows 10 от Windows 10 RTM build 10240 до най-новата версия на Windows 10 Insider Preview 14291.
Подготвих готови за използване файлове на системния регистър, така че можете да избегнете редактирането на системния регистър:
Изтеглете файлове от системния регистър
Като алтернатива можете да използвате Winaero Tweaker, за да спестите времето си: Вземете го тук: Изтеглете Winaero Tweaker.
Вземете го тук: Изтеглете Winaero Tweaker.