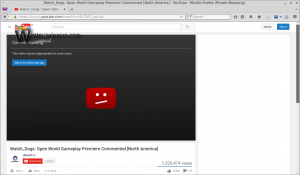Икона в тавата на Windows Defender в Windows 10
В Windows 10 е възможно да направите видима иконата на областта за уведомяване на Windows Defender (системната област). Ако сте Windows Insider, може вече да се вижда във вашата инсталация. В тази статия ще видим как можете да покажете или скриете иконата в тавата на Windows Defender в Windows 10.
Реклама
Ако използвате Windows 10 версия 1607 „Anniversary Update“, можете да спестите времето си и да избегнете редактиране на системния регистър. Вижте следната статия:
Как да деактивирате иконата на Windows Defender в тавата в Windows 10 Anniversary Update
Ако използвате Windows 10 Creators Update 1709 или по-нова версия, използвайте инструкциите в статията
Деактивирайте иконата на центъра за сигурност на Windows Defender в тавата
Когато е активирано, изглежда така:
 Когато щракнете с десния бутон върху иконата, тя предоставя само една опция - да отворите Windows Defender:
Когато щракнете с десния бутон върху иконата, тя предоставя само една опция - да отворите Windows Defender:
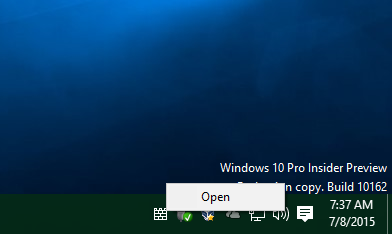 Можете да използвате тази икона за незабавен достъп до Windows Defender или просто да посочите състоянието му. Иконата показва дали Defender е активиран или деактивиран.
Можете да използвате тази икона за незабавен достъп до Windows Defender или просто да посочите състоянието му. Иконата показва дали Defender е активиран или деактивиран.
Как да покажа иконата на тавата на Windows Defender в Windows 10
Следвайте тези стъпки, за да покажете иконата:
- Отворете редактора на системния регистър.
- Отидете до следния ключ на системния регистър:
HKEY_CURRENT_USER\SOFTWARE\Microsoft\Windows\CurrentVersion\Run
Съвет: Можете достъп до всеки желан ключ на системния регистър с едно щракване.
- Тук създайте нов низ стойност с име "Windows Defender". Задайте на следната стойност:
"%ProgramFiles%\Windows Defender\MSASCui.exe"-runkey
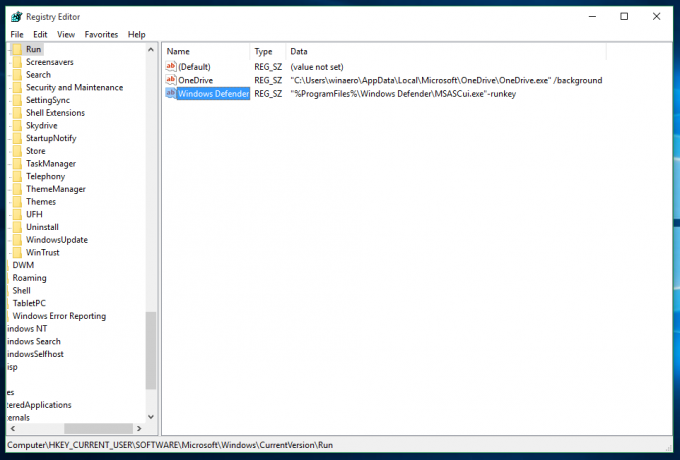
- Рестартирайте Windows 10 или излезте и влезте отново в потребителския си акаунт.
Вие сте готови тук.
Как да скриете иконата в тавата на Windows Defender в Windows 10
За да скриете иконата в тавата на Windows Defender в Windows 10, трябва да направите следното:
- Отворете редактора на системния регистър.
- Отидете до следния ключ на системния регистър:
HKEY_CURRENT_USER\SOFTWARE\Microsoft\Windows\CurrentVersion\Run
- Изтрийте всички стойности, които сочат към файла "Program Files\Windows Defender\MSASCui.exe".
- Сега отидете на следния ключ на системния регистър:
HKEY_LOCAL_MACHINE\SOFTWARE\Microsoft\Windows\CurrentVersion\Run
Съвет: Можете бързо да превключвате между подключове HKEY_CURRENT_USER и HKEY_LOCAL_MACHINE, като използвате новата функция на редактора на системния регистър в Windows 10, както е описано тук: Windows 10 актуализира редактора на системния регистър.
- Отново изтрийте всички стойности, които сочат към файла "Program Files\Windows Defender\MSASCui.exe".
Защо някои потребители имат активирана иконата на Windows Defender в тавата по подразбиране, а други не
В Windows 10 тези инсайдери на Windows, които инсталират нови компилации чрез Windows Update, често имат видима икона в тавата на Defender. Някои по-рано пуснати компилации на Windows 10 имаха съответната стойност в системния регистър в клавиша Run. Въпреки това, за много потребители реда на Windows Defender в системния регистър изглежда така:
"%ProgramFiles%\Windows Defender\MSASCui.exe" -скрий -runkey
Превключвателят "-hide" не позволява иконата в тавата да бъде видима, така че тези потребители никога не я виждат!
Тези, които извършват чиста инсталация като мен, нямат стойността на системния регистър на Windows Defender в секцията Run, така че те също нямат икона в тавата. Това е поведението по подразбиране за чиста инсталация на Windows 10.
Благодаря на моя приятел Коди Уормбо който откри това поведение и ме вдъхнови да напиша статията.