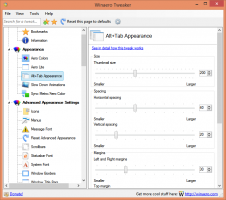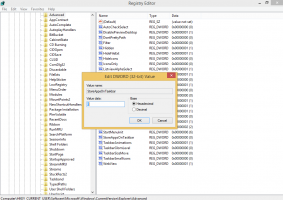Накарайте Explorer да отваря персонализирана папка вместо Този компютър или Бърз достъп в Windows 10
В Windows 10 File Explorer се отваря в папката за бърз достъп по подразбиране. Microsoft добави опция в настройките си, която може да върне File Explorer към класическото поведение и вместо това да отвори папката Този компютър. Ако потребителят иска да отвори персонализирана папка вместо Този компютър или Бърз достъп, няма такава опция. Ето начин да заобиколите това ограничение.
Реклама
Много е лесно да накарате File Explorer да отвори този компютър вместо бърз достъп. Трябва да промените само една опция в Опции на папката, както е описано в статията: Отворете този компютър вместо бърз достъп в Windows 10 File Explorer.
Да се накарайте File Explorer да отвори персонализирана папка вместо Този компютър или бърз достъп в Windows 10, трябва да приложите настройка на системния регистър, която ще настрои Explorer да изпълнява специален VBscript файл. В този файл можете да посочите желаната папка и също така да я промените в бъдеще в друга папка, която искате. Ето как може да се направи.
- Отворете Notepad и копирайте и поставете следния текст:
WScript. CreateObject("Wscript. Shell"). Изпълнете "C:\MyFolder"Заменете частта "C:\MyFolder" с действителния път до желаната папка. В моя случай използвам папката c:\apps.

- В Notepad запазете файла като launch.vbs. Запазете го на някое място за всеки потребител, където ще бъде безопасно и сигурно. Например, можете да го запишете в папката на вашия потребителски профил. За да го направите, въведете следното (с кавички) в диалоговия прозорец Запазване на файл на Notepad:
"%userprofile%\launch.vbs"
Вижте следната екранна снимка:

- Сега отворете Редактор на регистъра.
 .
. - Отидете до следния ключ на системния регистър:
HKEY_CURRENT_USER\SOFTWARE\Classes\CLSID\{52205fd8-5dfb-447d-801a-d0b52f2e83e1}\shell\opennewwindow\commandСъвет: Вижте как да преминете към желания ключ на системния регистър с едно щракване.
Този ключ не съществува по подразбиране, така че трябва да го създадете. Като алтернатива можете да използвате готови за използване файлове, прикачени по-долу.
- Задайте параметъра по подразбиране на командния подключ на следната стойност:
wscript.exe c:\Users\Вашето потребителско име\launch.vbs
В моя случай е така
wscript.exe c:\Users\winaero\launch.vbs

- Тук създайте нова стойност на низа с име DelegateExecute и оставете данните за стойността му празни:

- Затворете редактора на системния регистър и натиснете Печеля + Е за да отворите File Explorer. Ще се отвори в C:\apps:

Можете да направите същото за прекия път на File Explorer, който имате в менюто "Старт" (и закачен в лентата на задачите). След като щракнете върху него, ще се отвори папката, която сте посочили:
Ти си готов. Гледайте следното видео, за да видите целия урок в действие:
За да спестите времето си, можете да изтеглите тези файлове:
Изтеглете готови за използване файлове
Поставете файла launch.vbs в папката "c:\Users\Your User Name". Той е настроен да отваря C:\ устройството, но можете да го редактирате, както е описано по-горе.
След това редактирайте файла "Задаване на персонализирана папка за File Explorer.reg" и поставете вашето потребителско име вместо частта "вашето потребителско име". След това щракнете двукратно върху този файл.
За да отмените тази промяна, щракнете двукратно върху файла "Restore default folders.reg".
Това е.
Харесвате ли този трик или сте доволни от папките по подразбиране на File Explorer в Windows 10? Кажете ни в коментарите!