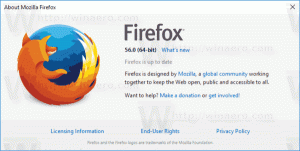Как да деактивирате или активирате Google Chrome Ad Blocker
Google Chrome включва вграден блокер на реклами. Той е в състояние да открива връзки, маскирани като бутони за възпроизвеждане и контроли на сайта, заедно с други сайтове, които не следват стандартите за по-добри реклами. Такива сайтове злоупотребяват с потребителското изживяване, като подмамват потребителя да отваря изскачащи прозорци. Ето как да конфигурирате рекламния блокер.

Вграденият блокер на реклами на Google Chrome е конкурент от първа страна на популярни решения като uBlock Origin, Ghostery и AdBlockPlus. Хубавото е, че потребителят не трябва да инсталира разширения, за да работи. Той вече е интегриран в браузъра и работи извън кутията. От Opera има блокер на реклами както и добавен Firefox защита от проследяване, беше време Chrome да добави и някаква функция за блокиране.
Реклама
Понякога трябва да видите как изглежда даден уеб сайт с реклами. Например, трябва да се уверите, че блокерът на реклами не блокира някои важни елементи, не скрива някои контроли и не причинява грешки при зареждането на сайта. За съжаление, всички рекламни блокери страдат от тези проблеми от време на време. В такъв случай може да искате да деактивирате инструмента за блокиране на реклами в Chrome.
Деактивирайте или активирайте Google Chrome Ad Blocker
Деактивирането на рекламния блокер е доста лесно, когато знаете какво точно да направите. Опцията е скрита под значката на сайта до адресната лента. Като щракнете върху него, можете бързо да достигнете до желаната опция.
За да деактивирате рекламния блокер в Google Chrome, направете следното.
- Отворете Google Chrome.
- Щракнете върху бутона на менюто и изберете Настройки.

- В Настройки превъртете надолу до връзката Разширено.

- Кликнете върху Настройки на съдържанието под Поверителност и сигурност.

- Отидете в раздела Реклами.

- Включете ключа Блокиран на сайтове, които са склонни да показват натрапчиви реклами.
 Ще промени името си на Позволен, което означава, че функцията за блокиране на реклами вече е деактивирана за всички уеб сайтове.
Ще промени името си на Позволен, което означава, че функцията за блокиране на реклами вече е деактивирана за всички уеб сайтове.
Ти си готов.
Освен това рекламите могат да бъдат деактивирани или активирани за сайтове поотделно.
Деактивирайте Google Chrome Ad Blocker за сайтове поотделно
- Отидете до уеб сайт, за който искате да деактивирате рекламния блокер.
- Кликнете върху значката на сайта до адресната лента. Изглежда като квадратна зона със зелена икона на катинар (HTTPS) или икона за информация (за обикновени HTTP сайтове).

- Кликнете върху Настройки на сайта връзка в долната част на панела.

- Превъртете надолу до раздела Реклами.

- В падащия списък щракнете върху Разрешаване.

Ти си готов. Рекламите ще бъдат активирани за текущия уеб сайт, което означава, че функцията за блокиране на реклами вече е деактивирана за него.
По същия начин можете да активирате отново блокера на реклами за всеки уеб сайт. Просто изберете опцията Блокиране (по подразбиране) за да включите рекламния блокер.
Това е.