Задайте Ethernet връзката като измерена в Windows 10
По подразбиране Windows 10 не ви позволява да зададете Ethernet (LAN) връзка като дозирана връзка. Тази способност е ограничена до мобилни мрежи и Wi-Fi. Въпреки това, има редица ситуации, когато може да се наложи да зададете кабелна, Ethernet връзка като измерена. В тази статия ще видим как точно да направите това в Windows 10 и защо може да искате да го направите.
Реклама
Ето няколко примера, когато може да искате да зададете Ethernet връзка като измерена в Windows 10.
Windows 10 не изтегля актуализации през дозирана връзка. Ако искате да спрете или контролирате автоматичните актуализации, можете да зададете вашата Ethernet връзка като измерена и Windows Update ще бъде на пауза.
Същото важи и за приложенията на Windows Store - те няма да получават актуализации, ако зададете връзката като измерена.
Ако използвате Windows 10 build 15002 Creators Update или по-нова версия, можете да зададете Ethernet връзка с измерване с помощта на Настройки. В противен случай четете нататък.
Ето го как да настроите Ethernet връзката като измерена в Windows 10.
- Отвори Редактор на регистъра
- Отидете до следния ключ:
HKEY_LOCAL_MACHINE\SOFTWARE\Microsoft\Windows NT\CurrentVersion\NetworkList\DefaultMediaCost
Бакшиш: Как да преминете към желания ключ на системния регистър с едно щракване.

- Променете собствеността и получете пълен достъп до подключа DefaultMediaCost, както е описано ТУК или използвайте моя безплатен софтуер RegOwnershipEx приложение, за да поеме собствеността върху този ключ на системния регистър.
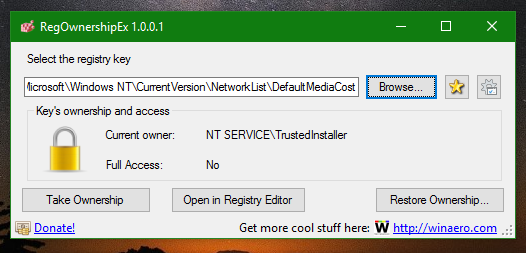
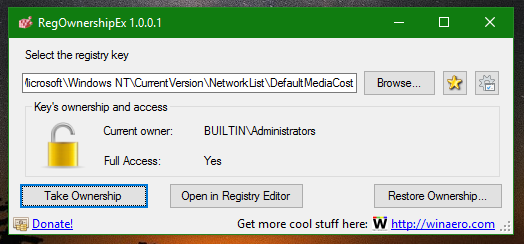
- Променете 32-битовата DWORD стойност на име Ethernet от 1 до 2. Стойностите имат следното значение:
- 1 означава без измерване.
- 2 означава дозирано.

- Рестартирайте Windows 10.
Същото може да се направи и с Winaero Tweaker. Отидете на Мрежа -> Задаване на Ethernet като измервана връзка.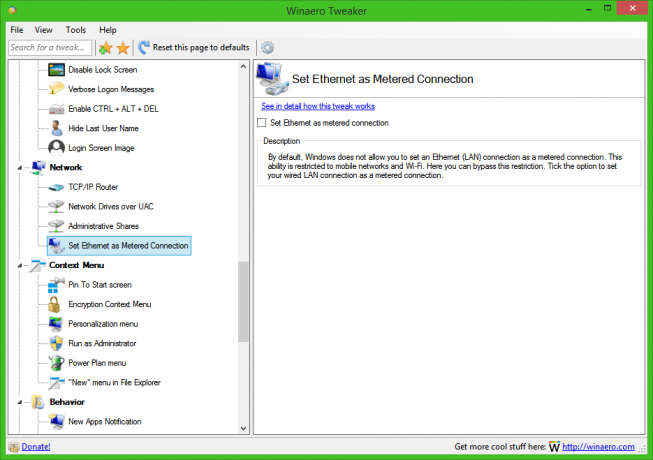
Използвайте тази опция, за да избегнете редактиране на системния регистър.
За да възстановите настройките по подразбиране, т.е. да зададете отново Ethernet връзката като неизмерена, задайте стойността на Ethernet DWORD обратно на 1 и рестартирайте компютъра си. Ти си готов.
Това е.
