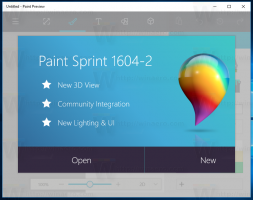Активирайте или деактивирайте мрежовото откриване в Windows 10
В Windows 10 повечето от мрежовите опции бяха преместени в Настройки. Приложението за настройки и новото поле "Мрежа" са напълно различни от Windows 7 и Windows 8.1. Опциите са преместени и не е ясно как да промените видимостта на компютъра в локалното мрежа. В тази статия ще видим как да конфигурирате Network Discovery в Windows 10, за да направите вашия компютър откриваем или да го скриете в зоната на локалната мрежа.
Реклама
Когато влизате в акаунта си за първи път, Windows 10 ви пита към какъв вид мрежа се свързвате: домашна или обществена.

Ако изберете да, ОС ще го конфигурира като частна мрежа и ще включи откриването на мрежата. За публична мрежа откриването и достъпът ще бъдат ограничени. Ако трябва да осъществите достъп до компютъра си от отдалечен компютър или да преглеждате компютрите и устройствата във вашата локална мрежа, трябва да го настроите на Начало (Частен).
Така че откриването на мрежа не е активирано за публични мрежи. За да го активирате или деактивирате, независимо от типа мрежа, която използвате, има специална опция.
За да активирате или деактивирате Network Discovery в Windows 10, направете следното.
Ако вашият мрежов адаптер е свързан, направете следното.
-
Отворете Настройки.

- Отидете на Мрежа и Интернет.

- Щракнете върху Ethernet отляво, ако използвате кабелна връзка.
- Щракнете върху името на връзката вдясно. В моя случай се казва "Мрежа 2":

- На следващата страница включете превключвателя Направете този компютър откриваем за да направите вашия компютър видим в зоната на локалната мрежа.
 Ако трябва да скриете компютъра си в зоната на локалната мрежа, деактивирайте тази опция. Забележка: Няма да можете да разглеждате мрежата на Windows от други компютри и техните споделени данни, освен ако не активирате отново функцията за откриване на мрежа.
Ако трябва да скриете компютъра си в зоната на локалната мрежа, деактивирайте тази опция. Забележка: Няма да можете да разглеждате мрежата на Windows от други компютри и техните споделени данни, освен ако не активирате отново функцията за откриване на мрежа.
Ако имате адаптер за безжична мрежа, направете следното.
- Отворете Настройки.
- Отидете на Мрежа и интернет -> Wi-Fi.
- Вдясно щракнете върху връзката „Управление на известни мрежи“ под Wi-Fi превключвателя.

- Щракнете върху името на мрежата, към която сте се свързали, и след това щракнете върху бутона Свойства по-долу.


- На следващата страница включете превключвателя Направете този компютър откриваем за да направите вашия компютър видим в зоната на локалната мрежа.
 Ако трябва да скриете компютъра си в зоната на локалната мрежа, деактивирайте тази опция. Забележка: Няма да можете да разглеждате мрежата на Windows от други компютри и техните споделени данни, освен ако не активирате отново функцията за откриване на мрежа.
Ако трябва да скриете компютъра си в зоната на локалната мрежа, деактивирайте тази опция. Забележка: Няма да можете да разглеждате мрежата на Windows от други компютри и техните споделени данни, освен ако не активирате отново функцията за откриване на мрежа.
Активирайте или деактивирайте мрежовото откриване в командния ред
Ако трябва да активирате или деактивирате функцията за откриване на мрежа с помощта на командния ред, можете да го направите по следния начин.
Отвори повишен команден ред и въведете или копирайте и поставете следната команда, за да деактивирате Network Discovery:
netsh advfirewall firewall set rule group="Network Discovery" new enable=Не
За да активирате Network Discovery, използвайте следната команда:
netsh advfirewall firewall set rule group="Network Discovery" new enable=Да
Това е.