Добавяне на контекстно меню на контролния панел в Windows 10
Можете да добавите контролен панел към контекстното меню в Windows 10. Това ще ви позволи да отворите контролния панел директно от менюто с десен бутон на работния плот. Ето как може да се направи.
Реклама
В Windows 10 възможността за бързо отваряне на контролния панел е премахната. В бутон, за да го отворите от потребителския интерфейс на лентата беше заменен с Настройки. Докато много опции в класическия контролен панел в момента са налични в настройките, контролът Панелът все още има десетки изключителни аплети, които все още не са пренесени в съвременните настройки ап. Към момента на писане, класически контролен панел все още се предлага с редица опции и инструменти, които не са налични в Настройки. Той има познат потребителски интерфейс, който много потребители предпочитат пред приложението Настройки.

Може да искате да добавите контролния панел към контекстното меню, за да получите достъп до него по-бързо. Ето как.
Приложете изброените по-долу настройки на системния регистър. Поставете съдържанието му в Notepad и запазете като *.reg файл.
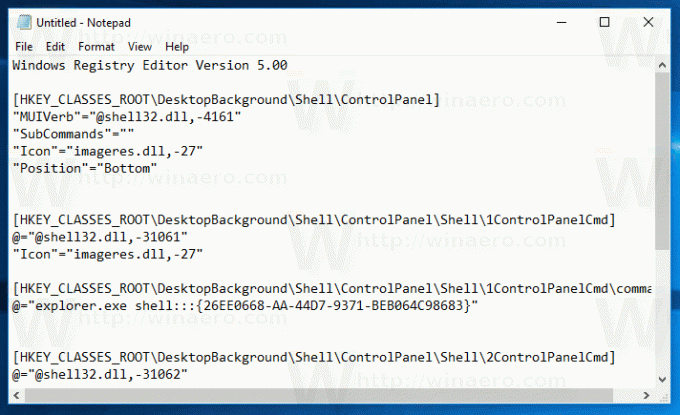
Редактор на системния регистър на Windows версия 5.00 [HKEY_CLASSES_ROOT\DesktopBackground\Shell\ControlPanel] "MUIVerb"="@shell32.dll,-4161" "Подкоманди"="" "Икона"="imageres.dll,-27" "Position"="Bottom" [HKEY_CLASSES_ROOT\DesktopBackground\Shell\ControlPanel\Shell\1ControlPanelCmd] @="@shell32.dll,-31061" "Icon"="imageres.dll,-27" [HKEY_CLASSES_ROOT\DesktopBackground\Shell\ControlPanel\Shell\1ControlPanelCmd\command] @="explorer.exe shell{26EE0668-A00A-44D7-9371-BEB064C98683}" [HKEY_CLASSES_ROOT\DesktopBackground\Shell\ControlPanel\Shell\2ControlPanelCmd] @="@shell32.dll,-31062" "Icon"="imageres.dll,-27" [HKEY_CLASSES_ROOT\DesktopBackground\Shell\ControlPanel\Shell\2ControlPanelCmd\command] @="explorer.exe shell{21EC2020-3AEA-1069-A2DD-08002B30309D}" [HKEY_CLASSES_ROOT\DesktopBackground\Shell\ControlPanel\Shell\3ControlPanelCmd] @="@shell32.dll,-32537" "Икона"="imageres.dll,-27" "CommandFlags"=dword: 00000020 [HKEY_CLASSES_ROOT\DesktopBackground\Shell\ControlPanel\Shell\3ControlPanelCmd\command] @="explorer.exe обвивка{ED7BA470-8E54-465E-825C-99712043E01C}"
В Notepad натиснете Ctrl + S или изпълнете елемента File - Save от менюто File. Това ще отвори диалоговия прозорец Запазване. Там въведете или копирайте и поставете името "CPContextMenu.reg", включително кавички.
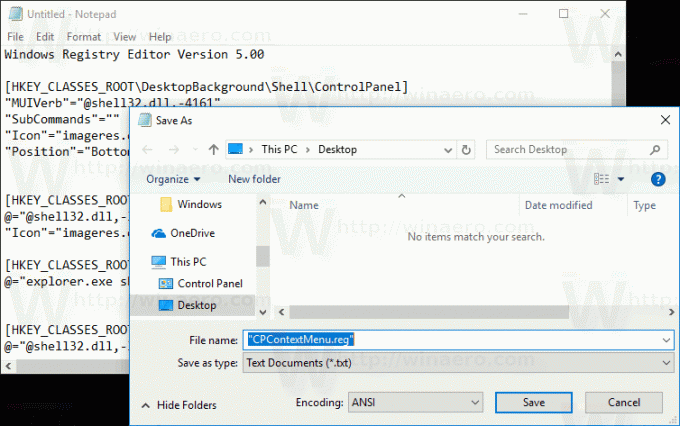
Двойните кавички са важни, за да се гарантира, че файлът ще получи разширението "*.reg", а не *.reg.txt. Можете да запишете файла на всяко желано място, например, можете да го поставите в папката на вашия работен плот.
Щракнете двукратно върху файла, който сте създали, потвърдете операцията по импортиране и сте готови.
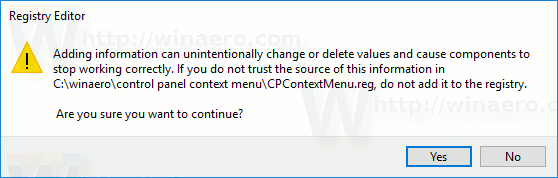
Сега щракнете с десния бутон върху празното място на работния плот.

За да разберете как работи тази настройка, вижте предишната ми статия, където обясних как да отваряте различни системни папки и аплети на контролния панел с помощта на команди на Shell в Windows 10. Виж
CLSID (GUID) списък с местоположения на обвивката в Windows 10
Можете бързо да активирате контекстното меню на контролния панел с Winaero Tweaker. Предлага се със следната опция:

Можете да изтеглите приложението от тук:
Изтеглете Winaero Tweaker
За да ви спестя време, направих готови за използване файлове в системния регистър. Можете да ги изтеглите тук:
Изтеглете файлове от системния регистър
Това е.

