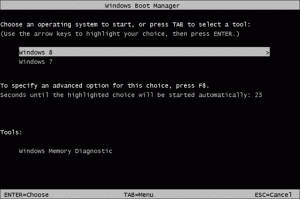Как да инсталирате подсистема на Windows за Android в Windows 11
Нека разгледаме как да инсталирате подсистема на Windows за Android в Windows 11, като използвате два метода, Microsoft Store и ръчно с PowerShell. Подсистемата на Windows за Android (WSA) ще ви позволи да стартирате приложения за Android направо на работния плот на Windows като всяко родно приложение.
Първоначално Microsoft направи функцията WSA е достъпна само за членове на програмата Windows Insider на бета канала в САЩ. Също така, фирмата в Редмънд заяви, че Insiders в Dev Channel също скоро ще имат достъп до подсистемата на Windows за Android, но не уточни кога точно. Това е донякъде изненадващо, тъй като обикновено всички новости се появяват за първи път в канала Dev. Както и да е, не е толкова трудно да накарате WSA да работи на вашето устройство.
Инсталирайте подсистемата на Windows за Android в Windows 11
Ако не искате да чакате WSA да стане достъпен за вас, можете принудително да инсталирате функцията ръчно. В противен случай можете да използвате официалния метод, който включва Microsoft Store. Нека разгледаме и двата метода.
Инсталирайте подсистемата на Windows за Android с помощта на PowerShell
- Отвори Диспечер на задачите в раздела CPU и проверете раздела CPU за реда Виртуализация. Ако липсва, трябва да го активирате в BIOS.
- Сега натиснете Печеля + Р и тип
незадължителни функциив диалоговия прозорец Изпълнение. - Проверете Платформа за виртуална машина компонент и щракнете Добре за да го инсталирате. Може да се наложи да рестартирате ОС, за да приложите промяната.
- След това отворете уеб браузъра си и посочете това Съхранявайте генератор на връзки от rg-adguard.
- Въведете следния url в полето за търсене:
https://www.microsoft.com/store/productId/9P3395VX91NR. - Изберете Бавния пръстен и щракнете върху бутона за отметка, за да генерирате връзките.
- Изтеглете огромния файл
MicrosoftCorporationII.WindowsSubsystemForAndroid_***_.msixbundle, където *** е неговата версия. - Отвори Windows терминал като администратор с PowerShell към Изтегляния папка и въведете следната команда, за да инсталирате подсистемата на Windows за Android в Windows 11:
Add-AppxPackage -Път "C:\Users\winaero\Downloads\MicrosoftCorporationII.WindowsSubsystemForAndroid_. Коригирайте името на пакета и неговия път и натиснете Въведете..msixbundle" - Подсистемата на Windows за Android вече е инсталирана и достъпна от менюто "Старт" заедно с Amazon Store.
Поздравления! Вече можете да влезете в Amazon Appstore и да инсталирате всяко от наличните приложения. Ако любимото ви приложение липсва там, можете заредете ръчно неговия APK файл.
Ако сте щастлив потребител, за когото WSA вече е наличен без горните стъпки, нещата ще бъдат много по-лесни за вас. Можете да направите всичко, като просто инсталирате Amazon AppStore от Microsoft Store. Ето как.
Инсталирайте WSA от Microsoft Store
- Натиснете Win + R и въведете
незадължителни функциив полето Run. Можете също да намерите и стартирате Включване или изключване на функции на Уиндоус инструмент с помощта на Windows Search. - Ако все още не е активирано, активирайте Платформа за виртуална машина опция.
- Отворете настройките на Windows (Печеля + аз) и преминете към Windows Update > Windows Insider Program. Запишете вашата машина в бета канала. (Виж Забележка).
- Навигирайте във вашия уеб браузър към тази връзка за да получите приложението Amazon AppStore.
- Кликнете върху Вземи бутон.
- Продължете към софтуера на Microsoft Store и завършете инсталацията. Това автоматично ще инсталира подсистемата на Windows за Android на вашето устройство с Windows 11.
Ти си готов! Сега отворете Amazon Appstore и изберете приложение за Android, което да инсталирате. Отново можете ръчно зареждане на липсващи приложения за Android.
Забележка: Регистрирането на устройството в бета канала е само временно изискване. WSA е в процес на разработка, така че версията му за предварителен преглед понастоящем е ограничена до бета Channel Insiders в Съединените щати. След като Microsoft го направи достъпен за по-широка аудитория, тази стъпка ще стане излишна.
Това е.