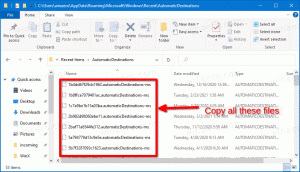Как да промените режима на захранване в Windows 11
Тази статия ще ви покаже как да промените режима на захранване в Windows 11. Това е функция, въведена от Microsoft през 2017 г. в дните на Windows 10. Операционната система получи плъзгач за регулиране на производителността към съотношението на енергийна ефективност. Позволява на потребителите да намерят перфектен баланс в различни работни сценарии.
Реклама
Режимите на захранване мигрираха от Windows 10 към Windows 11 без голяма разлика. Все още можете да изберете един от трите режима.
- Най-добра енергийна ефективност. Този режим може да намали производителността, за да пести батерията. Може да забележите по-ниски тактови честоти на CPU/GPU и да получите като цяло по-малко бързо изживяване.
- Балансиран. Добра производителност с възможно най-добрия живот на батерията.
- Най-доброто представяне. Получавате максимума от хардуера си с по-лош живот на батерията като жертва.
Windows 11 предпочита режима на балансирано захранване и го поддържа включен по подразбиране. Потребителите могат да променят режима на захранване във всеки един момент.
Бакшиш: Можете да изберете отделни режими на захранване, когато е на батерия и е включен. Например, можете да кажете на Windows 11 да превключи към енергоефективния режим, когато изключите зарядното устройство и изберете високопроизводителен, когато го свържете обратно.
За съжаление, за разлика от Windows 10, където бихте могли променете режима на захранване, като използвате преливането на батерията, в Windows 11 потребителите трябва да отварят приложението Настройки всеки път, когато искат да превключват режима на захранване в Windows 11. В най-новата операционна система на Microsoft, щракването върху иконата на батерията разкрива менюто за бързи настройки с различни превключватели, но не включва режим на захранване!
За да промените режима на захранване в Windows 11, направете следното.
Променете режима на захранване в Windows 11
- Натиснете Печеля + аз за да стартирате Windows Приложение за настройки, или щракнете с десния бутон върху менюто "Старт" и изберете Настройки.
- Отидете до Система > Захранване раздел.
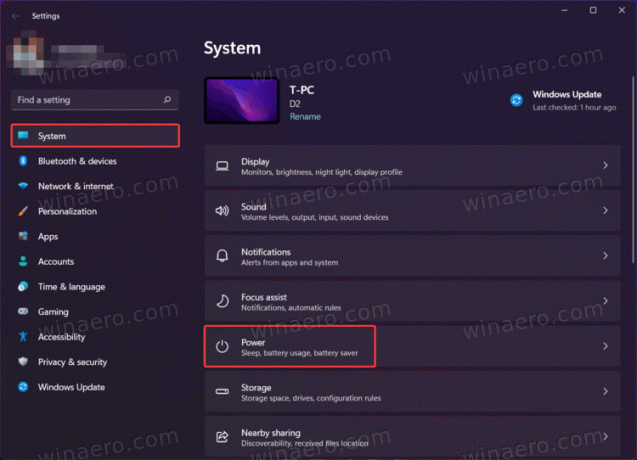
- За да промените режима на захранване в Windows, намерете Режим на мощност падащ списък.
- Изберете една от следните опции: Най-добра енергийна ефективност, Балансирана или Най-добра производителност.
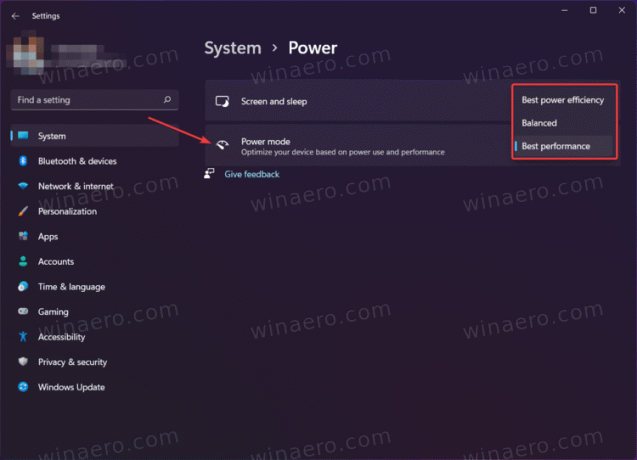
Ти си готов.
Съвет: Можете да отворите секцията за захранване в приложението Настройки на Windows директно от Win + X меню. Щракнете с десния бутон върху бутона на менюто "Старт" или натиснете Печеля + х, след което изберете Опции за захранване.
Ето как регулирате режима на захранване в Windows 11. Не се бъркайте с Power Plan, това е малко по-различно нещо. Ако търсите как да промените плана за захранване, вижте вместо това този урок.