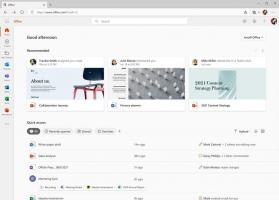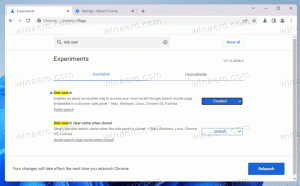Как да промените яркостта на екрана в Windows 10
Наличието на правилната яркост на екрана е много важно. Ако работите много пред компютъра си, неправилното ниво на яркост на екрана може да причини напрежение в очите и да изтощи батерията на устройството, ако то не работи на променливотоково захранване. Промяната на яркостта също е важна, ако променяте средата си от стая в офиса си към на открито в слънчев ден. Има няколко начина за промяна на яркостта на екрана в Windows 10. Нека ги прегледаме.
Реклама
Забележка: Докато повечето преносими устройства като лаптопи или таблети поддържат промяна на яркостта на екрана В кутията повечето настолни компютри се предлагат без тази способност, тъй като хардуерът на дисплея има своя собствена яркост контрол. За да работи методът, описан по-долу, трябва да имате дисплей с подходяща хардуерна поддръжка. Освен това може да се наложи да актуализирате драйверите на дисплея. Например, настройките за яркост на софтуера, които директно променят подсветката на дисплея, може да не работят, ако имате стар CRT монитор.
Променете яркостта на екрана в Windows 10 в Настройки
Settings е модерен заместител на контролния панел, наличен в Windows 10. Той идва с a брой настройки на дисплея включително яркостта.
За да промените яркостта на екрана в Windows 10, направете следното.
-
Отворете Настройки.

- Отидете на Система - Дисплей.

- Там регулирайте позицията на плъзгача за промяна на яркостта, за да зададете желаното ниво на яркост на екрана.

Ти си готов.
Ето алтернативни начини за регулиране на яркостта на екрана в Windows 10.
Променете яркостта на екрана в Windows 10 с бързи клавиши
Някои устройства се предлагат със специални клавишни клавиши, които позволяват на потребителя да регулира яркостта на дисплея с комбинация от едно или повече натискания на клавиши. Например, ако използвате лаптоп, той може да се предлага с клавиш Fn, който заедно с функционален клавиш (F1/F2) може да се използва за регулиране на яркостта на дисплея.
Променете яркостта на екрана в Windows 10 с изключване на батерията
На поддържани устройства можете да използвате полето Батерия, за да промените яркостта на екрана.
- Щракнете върху иконата на батерията в областта за уведомяване на лентата на задачите, за да отворите прозореца Батерия. Изглежда по следния начин.

- Там можете да видите бутона за яркост. Щракнете върху него, за да промените нивото на яркост до желаната стойност.
Променете яркостта на екрана в Windows 10 с помощта на Център за действие
В Екран на Центъра за действие в Windows 10 идва със същия бутон за яркост като този в прозореца Батерия. Ето как да получите достъп до него.
- Щракнете върху иконата на Центъра за действие в системната област.
- Ще се отвори прозорецът на Центъра за действие. Потърсете бутона за яркост вътре Бързи действия. Ако не го виждате, щракнете върху връзката Разгъване, за да видите още бутони за бързи действия като Проект, Всички настройки, Свързване, Нощна светлина, Местоположение, Бележка, Тихи часове, Режим на таблет, VPN и т.н.
- Щракнете върху бутона за бързо действие на яркостта, за да превключвате между различни нива на яркост.

Промяна на яркостта на екрана в опциите за захранване
- Отворете контролния панел.
- Отидете на Контролен панел\Хардуер и звук\Опции за захранване.

- В долния десен ъгъл регулирайте позицията на плъзгача за яркост на екрана и сте готови.
- Ако щракнете върху Промяна на настройките на плана връзка, ще можете да персонализирате нивото на яркост както за режимите На батерия, така и за Включени поотделно.
 Вижте следната екранна снимка:
Вижте следната екранна снимка:
Освен това можете отворете директно разширените настройки на план за захранване. В диалоговия прозорец Опции за захранване задайте желаното ниво на яркост както за стойностите на батерията, така и за включените в проценти.
Промяна на яркостта на екрана в PowerShell
Можете да използвате PowerShell, за да промените нивото на яркост на екрана в Windows 10. Ето как.
- Отворете PowerShell.
- Въведете или копирайте и поставете следната команда:
(Get-WmiObject -Ronespace/WMI -Class WmiMonitorBrightnessMethods).WmiSetBrightness (1,DESIRED_BRIGHTNESS_LEVEL)
В командата по-горе заменете частта DESIRED_BRIGHTNESS_LEVEL с процентната стойност от 0 до 100. Например, тази команда ще зададе яркостта на екрана на 50%:
(Get-WmiObject -Ronespace/WMI -Class WmiMonitorBrightnessMethods).WmiSetBrightness (1,50)
- Натиснете клавиша Enter и сте готови.
Това е.