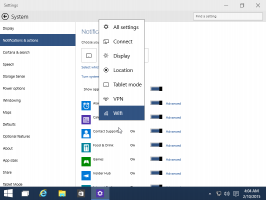Архиви на лентата с инструменти за бърз достъп
Windows 10 има потребителски интерфейс на лентата във File Explorer с лента с инструменти за бърз достъп в горната част. Вчера видяхме как може да се персонализира с помощта на трикове, описани в статията Как да добавите всяка команда за лента към лентата с инструменти за бърз достъп в Windows 10. Да предположим, че някой ден, ако преинсталирате Windows 10 или се преместите на друг компютър с Windows 10, не бихте искали да загубите всичките си настройки и да започнете отначало. Днес бих искал да споделя как можете да нулирате бутоните на лентата с инструменти за бърз достъп и бързо да върнете вашите персонализации.
Windows 10 има потребителски интерфейс на лентата във File Explorer с лента с инструменти за бърз достъп в горната част. Вчера видяхме как може да се персонализира с помощта на трикове, описани в статията Как да добавите всяка команда за лента към лентата с инструменти за бърз достъп в Windows 10. Да предположим, че някой ден, ако преинсталирате Windows 10 или се преместите на друг компютър с Windows 10, не бихте искали да загубите всичките си настройки и да започнете отначало. Днес бих искал да споделя как можете да архивирате и възстановите бутоните и настройките на лентата с инструменти за бърз достъп и да ги приложите по-късно към текущия си компютър или всеки друг компютър.
Лентата с инструменти за бърз достъп беше въведена във File Explorer в Windows 8 заедно с потребителския интерфейс на лентата. Сега той също е част от Windows 10. Тази лента с инструменти е единственият начин да добавите персонализиран бутон File Explorer без хакове или инструменти на трети страни. Лентата с инструменти за бърз достъп всъщност е много удобна за потребители на мишка, защото ви позволява да получите достъп до често използваните команди с едно щракване! В този урок ще научим как да добавим всяка команда за лента към лентата с инструменти за бърз достъп в Windows 10.
Лентата с инструменти за бърз достъп е функция на File Explorer, която съществува в Windows 8 и Windows 8.1. Той е част от потребителския интерфейс на лентата във File Explorer и се намира в заглавната лента. Считам тази лента с инструменти за много полезна, защото ви позволява да имате бърз достъп до всяка команда на лентата с едно щракване.
С помощта на клавишни комбинации можете да изпълните всяка команда от лентата с инструменти за бърз достъп. Понякога клавишните комбинации са по-бързи от мишката и могат да подобрят производителността ви и да спестят време.
Windows 8/8.1 има потребителски интерфейс на лентата във File Explorer, с лента с инструменти за бърз достъп в горната част. Представете си следната ситуация - персонализирали сте лентата с инструменти за бърз достъп според личните си предпочитания, добавяйки любимите си команди в там и сте доволни, че имате само командите, които искате - тогава не би ли било хубаво, ако можете лесно да запазите всички тези персонализирани бутони и техните поръчка? Да предположим, че някой ден, ако преинсталирате Windows или се преместите на друг компютър с Windows 8.1, не бихте искали да загубите всичките си настройки и да започнете отначало. И така, днес бих искал да споделя с вас един хубав съвет, който ще ви помогне да архивирате и възстановите настройките на лентата с инструменти за бърз достъп и да ги приложите по-късно към вашия текущ компютър или всеки друг компютър.
Лентата с инструменти за бърз достъп вече е част от приложението Windows File Explorer. Тази лента с инструменти е много удобна, защото ви позволява да получите достъп до често използвани команди с едно щракване на мишката! В този урок ще научим как да добавяме всякакви Команда на лентата към лентата с инструменти за бърз достъп в Windows 8.1.