Закачете всяка папка или местоположение към бърз достъп в Windows 10
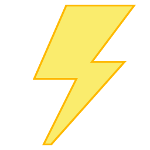
В тази статия ще видим как да добавите желано местоположение към папката за бърз достъп в Windows 10. Можете да закачите там всяка папка, която искате, дисково устройство или дори този компютър. Това е доста просто и възможно сега благодарение на актуализираното приложение File Explorer в Windows 10 Нека видим как може да се направи.
Да се фиксирайте желаното местоположение към бърз достъп в Windows 10, трябва да направите следното:
- Отворете бърз достъп и го оставете отворен:
- Отворете друг прозорец на File Explorer, който съдържа желаната папка, която искате да добавите в началното местоположение.
- Плъзнете папката си до местоположението за бърз достъп и тя веднага ще бъде фиксирана.
Като алтернатива можете просто да щракнете с десния бутон върху съответната папка и да изберете Закачете към бърз достъп от контекстното меню.
За да разкачите закрепената папка, щракнете с десния бутон върху съответната папка и изберете Откачете от бърз достъп от контекстното меню:
Това е. Можете да закачите:
- Всяка папка
- Дисково устройство
- Този компютър
- Всеки елемент от контролния панел
Всички тези обекти могат да бъдат закрепени към папката за бърз достъп. В коментари можете да ни кажете вашето мнение за функцията за бърз достъп.
