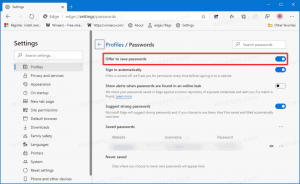Изчистете историята на търсенията си в Windows 10
Както може би си спомняте, Microsoft актуализира Cortana и Търсене в Windows 10 версия 1903 „Актуализация за май 2019 г.“ и им е дал индивидуални полета и бутони в лентата на задачите. Промяната от страна на сървъра добавя нов раздел към екрана за търсене. Историята на моето устройство и Моята история на търсене са две функции на Windows 10 Search, които могат да подобрят изживяването ви при търсене, като събират допълнителни данни за използването на вашето устройство и търсенията, които извършвате. Ето как да изчистите историята на търсенията си в Windows 10.
Windows 10 има поле за търсене в лентата на задачите, което може да се използва за извършване на търсене с клавиатура. След като въведете нещо в полето за търсене на лентата на задачите на Windows 10, резултатите от търсенето се показват, но резултатите от търсенето в мрежата се смесват с резултати от локално търсене, приложения от магазин и съдържание от Bing.
Функцията за търсене е предназначена за търсене в мрежата и локални файлове и документи, инсталирани приложения.
Съвет: Можете деактивирайте резултатите от търсенето в мрежата в Windows Search.
Струва си да се спомене, че Microsoft добави Подобрен режим към Search Indexer, за да направите Windows Search по-бързо и по-точно.
Моята история на търсене е функция, която позволява на Windows Search да подобри търсенията на устройството. Когато не е деактивиран, той използва събрана история на търсене от всички устройства, които използвате с текущата Майкрософт акаунт.
За да изчистите историята на търсенията си в Windows 10,
- Отвори Приложение за настройки.
- Отидете на Търсене > Разрешения и история.
- Отдясно отидете на История раздел.
- Кликнете върху връзката Настройки на историята на търсенето.
- На страницата История на търсенето в Bing щракнете върху връзката Преглед и изтриване на историята на търсенето.
- Влезте в своя акаунт в Microsoft, ако бъдете подканени.
- За да изчистите отделните резултати от търсенето, щракнете върху Ясно връзка под съответния резултат от търсенето.
- За да премахнете цялата история на търсене, щракнете върху връзката Ясна активност над списъка с търсения.
- Потвърдете операцията.
Ти си готов.
Свързани статии:
- Изчистете историята на вашето устройство в Windows 10
- Деактивирайте историята на устройствата и търсенето в Windows 10
- Търсете с Bing от Notepad в Windows 10
- Деактивирайте историята на търсенето в Windows 10 File Explorer
- Деактивирайте индексирането на търсене, когато е на батерия в Windows 10
- Актуализацията на Windows 10 Fall Creators се предлага с подобрено индексиране на търсене
- Промяна на местоположението на индекса за търсене в Windows 10
- Деактивирайте индексирането на търсене в Windows 10
- Как да възстановите индекса за търсене в Windows 10
- Как да добавите папка към индекса за търсене в Windows 10
- Добавяне или премахване на изключени папки за индексатор за търсене в Windows 10
- Как да запазите търсене в Windows 10
- Индексирайте съдържанието на файла на устройство в Windows 10
- Създаване на пряк път за опции за индексиране в Windows 10
- Добавяне или премахване на типове файлове от търсенето в Windows 10
- Как да нулирате търсенето в Windows 10