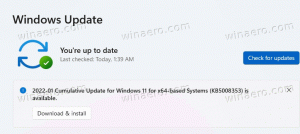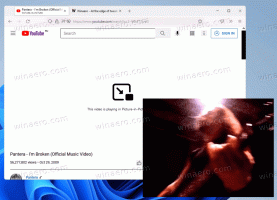Как да активирате Ubuntu Bash в Windows 10
Както може би вече знаете, наскоро пусна Windows 10 build 14316 идва с конзолния комплект и помощни програми Ubuntu Bash. Той обаче е деактивиран по подразбиране. Ако искате да играете с конзолата Bash в Windows 10, ето как можете да я активирате.
Да се активирайте Ubuntu Bash в Windows 10, трябва да включите някои опции в Функции и настройки на Windows. Това е много лесно за изпълнение и не включва нищо сложно.
Как да активирате Ubuntu Bash в Windows 10
Първо, трябва да активирате подсистемата на Windows за Linux. Направете го по следния начин.
- Отвори Приложение за настройки.
- Отидете на Система -> Приложения и функции.
- Превъртете надолу до връзката Програми и функции:
- Щракнете върху връзката. Ще се отвори диалоговият прозорец Програми и функции.
- Вляво щракнете върху връзката Включване или изключване на функциите на Windows.
- На екрана ще се появи диалоговият прозорец Функции на Windows. Превъртете надолу до опцията с име Windows Subsystem for Linux (Beta) и я активирайте, както е показано по-долу:
- Щракнете върху OK, за да приложите промените, които сте направили. Windows ще инсталира Ubuntu Bash:
- Рестартирайте операционната система, когато бъдете подканени.
Поздравления, току-що инсталирахте Ubuntu Bash в Windows 10. Въпреки това, в сборка 14316, той изисква режимът за разработчици да бъде активиран, за да се използва конзолата Bash. Ето как да го активирате.
- Отворете Настройки.
- Отидете на Актуализация и сигурност -> За разработчици.
- Активирайте опцията, наречена "Режим на програмист".
И накрая, за да изпробвате Ubuntu Bash в действие, направете следното:
- Отворете командния ред.
- Въведете следната команда:
bash
- Когато бъдете подканени, натиснете Y, за да продължите. Windows 10 ще изтегли необходимите компоненти от Windows Store и ще извлече файловата система на Linux.
Резултатът:
Можете да използвате редица обикновени конзолни приложения и команди на Linux или да инсталирате повече приложения по традиционния начин на Ubuntu Linux. Например, инсталирах един от любимите си файлови мениджъри, Midnight Commander, използвайки командата
apt-get install mc
Приложението работи, но клавишните му клавиши не работят правилно:
Това е. Имате работеща Bash конзола в Windows 10.