Как да активирате Центъра за мобилност на работния плот в Windows 10
Windows Mobility Center (mblctr.exe) е специално приложение, което се предлага в комплект с Windows 10. Той присъства по подразбиране на мобилни устройства като лаптопи и таблети. Позволява промяна на яркостта, силата на звука, плановете за захранване, ориентацията на екрана, прожекцията на дисплея, настройките на Sync Center и настройките за презентация на вашето устройство. По подразбиране възможността за стартиране на приложението е ограничена само до мобилни устройства. Не се стартира на настолни компютри. Ето как да го отключите на настолен компютър.
Реклама
Центърът за мобилност на Windows беше представен за първи път в Windows 7. Windows 8, Windows 8.1 и Windows 10 също го включват, но най-вече е заменен от бутоните на Центъра за действие за бързо превключване на тези по-горе посочени настройки. Все пак, ако предпочитате да използвате Mobility Center, можете да го активирате на настолен компютър. Той все още може да бъде полезен, защото може да бъде разширен от OEM производители (доставчик на вашия компютър) с допълнителни плочки за превключване на различни системни настройки като Bluetooth или вашия монитор.

Ако се опитате да стартирате Windows Mobility Center на настолен компютър, той ще покаже следното съобщение:
Центърът за мобилност на Windows е достъпен само за лаптопи.
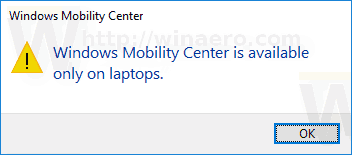
Това поведение може да бъде отменено с проста настройка на системния регистър. Ако намерите приложение за Windows Mobility Center на настолен компютър, ето как да приложите промяната.
За да активирате Центъра за мобилност на настолен компютър в Windows 10, направете следното.
- Отвори Приложение за редактор на системния регистър.
- Отидете до следния ключ на системния регистър.
HKEY_CURRENT_USER\Software\Microsoft
Вижте как да отидете до ключ на системния регистър с едно щракване.
- Създайте нов подключ тук, наречен "MobilePC".
- Под „MobilePC“ създайте нов подключ „MobilityCenter“.
- Вдясно създайте нова 32-битова стойност на DWORD RunOnDesktop.
Забележка: Дори и да сте работещ с 64-битов Windows все пак трябва да създадете 32-битова стойност на DWORD.
Задайте стойностните му данни на 1.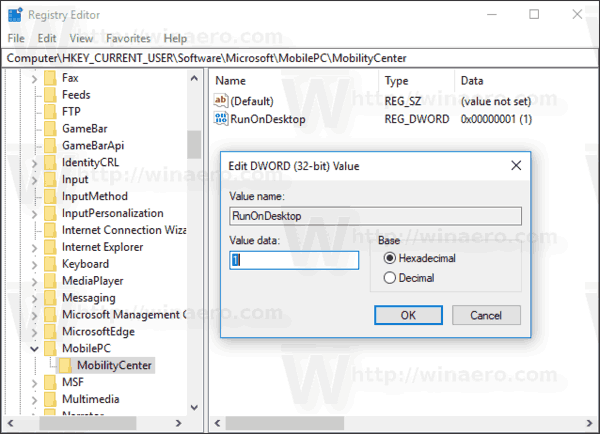
Сега можете да стартирате Центъра за мобилност на Windows на вашия настолен компютър без проблеми.

За да отмените промяната, изтрийте RunOnDesktop стойност, която сте създали и сте готови.
Ето съдържанието на тази настройка на системния регистър във формат *.REG.
Редактор на системния регистър на Windows версия 5.00 [HKEY_CURRENT_USER\Software\Microsoft\MobilePC\MobilityCenter] „RunOnDesktop“=dword: 00000001
Настройката за отмяна изглежда по следния начин:
Редактор на системния регистър на Windows версия 5.00 [HKEY_CURRENT_USER\Software\Microsoft\MobilePC\MobilityCenter] "RunOnDesktop"=-
За да спестите времето си, можете да изтеглите следните готови за използване файлове на системния регистър.
Изтеглете файлове от системния регистър
Забележка: Тази настройка работи и в Windows 7 и Windows 8/8.1.
Това е.

