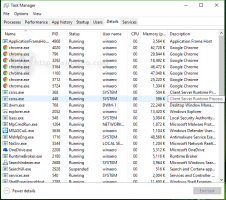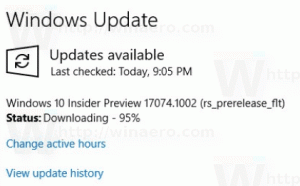Промяна на устройството за въвеждане на звук по подразбиране в Windows 10
В Windows 10 потребителят може да посочи устройството за въвеждане на звук по подразбиране. Последните версии на операционните системи предоставят редица начини да го направите, включително приложението Настройки и класическия звуков аплет на контролния панел.
Реклама
Windows 10 въведе нов стил на елементи и техните панели/излизащи прозорци, които се отварят от областта за уведомяване. Всички аплети, които се отварят от системната област, сега са различни. Това включва панела за дата/час, центъра за действие, мрежовия панел и дори контрола на силата на звука. След като щракнете върху иконата за звук в системната област, на екрана ще се появи нов индикатор за сила на звука.

Забележка: В редица ситуации иконата за сила на звука може да бъде скрита в лентата на задачите. Дори когато имате инсталирани всички драйвери, иконата може да остане недостъпна. Ако сте засегнати от този проблем, вижте следната публикация:
Поправка: Иконата за сила на звука липсва в лентата на задачите на Windows 10
Съвет: Все още е възможно да възстановите добрия стар "класически" контрол на силата на звука.

Вижте следната статия:
Как да активирате стария контрол на силата на звука в Windows 10
Устройството за въвеждане на звук по подразбиране е устройството, което операционната система използва за запис или чуване на звуци. Ако сте свързали няколко аудио устройства към вашия компютър или лаптоп, като микрофони, уеб камера с a вграден микрофон, Bluetooth слушалки, е възможно да се посочи кое устройство да се използва по подразбиране за аудио вход. Нека видим как може да се направи.
За да промените устройството за въвеждане на звук по подразбиране в Windows 10, направете следното.
- Отвори Приложение за настройки.

- Отидете на Система -> Звук.
- Отдясно отидете на секцията Изберете вашето устройство за въвеждане и изберете желаното устройство от падащия списък.

Windows 10 ще превключи незабавно аудио входното устройство.
Като алтернатива можете да използвате класиката Звук аплет, както е описано по-долу.
Променете устройството за въвеждане на звук по подразбиране, като използвате диалоговия прозорец за звук
Съвет: За да спестите времето си, можете да отворите класическия диалогов прозорец за звук, като използвате следната команда:
rundll32.exe shell32.dll, Control_RunDLL mmsys.cpl,, 1
Вижте следващата статия:
Windows 10 Rundll32 команди – пълният списък
След това направете следното.
- Отворете класиката Контролен панел ап.
- Отидете до Контролен панел\Хардуер и звук\Звук.
- На Записване в раздела на звуковия диалог, изберете желаното входно устройство от списъка с налични устройства.
- Кликнете върху Задаване по подразбиране бутон.

Това е.
Свързани статии:
- Как да промените аудиоустройството по подразбиране в Windows 10
- Задайте аудио изходно устройство за приложения поотделно в Windows 10
- Как да активирате моно аудио в Windows 10