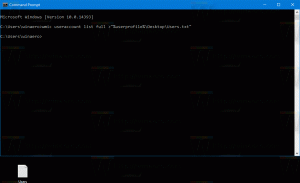Как да активирате OpenSSH сървър в Windows 10
Както може би вече знаете, Windows 10 включва вграден SSH софтуер - както клиент, така и сървър! В тази статия ще видим как да активирате SSH сървъра.
Реклама
С Windows 10 Microsoft най-накрая изслуша своите потребители, след като години наред искаха SSH клиент и сървър. Чрез включването на реализация на OpenSSH стойността на операционната система се увеличава.
Към момента на писане на това писане софтуерът OpenSSH, включен в Windows 10, е в BETA етап. Това означава, че може да има някои проблеми със стабилността.
Предоставеният SSH сървър е подобен на приложението за Linux. На пръв поглед изглежда, че поддържа същите функции като неговия аналог *NIX. Това е конзолно приложение, но работи като Windows услуга.
Нека да видим как да активирате OpenSSH сървъра в Windows 10.
Активирайте OpenSSH сървъра в Windows 10
- Отвори Приложение за настройки и отидете на Приложения -> Приложения и функции.
- Вдясно щракнете върху Управление на допълнителни функции.

- На следващата страница щракнете върху бутона Добавете функция.

- В списъка с функции изберете OpenSSH сървър и щракнете върху Инсталирай бутон.


- Рестартирайте Windows 10.
Това ще инсталира софтуера OpenSSH Server в Windows 10.
Неговите двоични файлове се намират под папката c:\windows\system32\Openssh. Освен клиентските приложения SSH, папката съдържа следните сървърни инструменти:
- sftp-server.exe
- ssh-agent.exe
- ssh-keygen.exe
- sshd.exe
- и конфигурационния файл "sshd_config".
SSH сървърът е конфигуриран да работи като услуга.
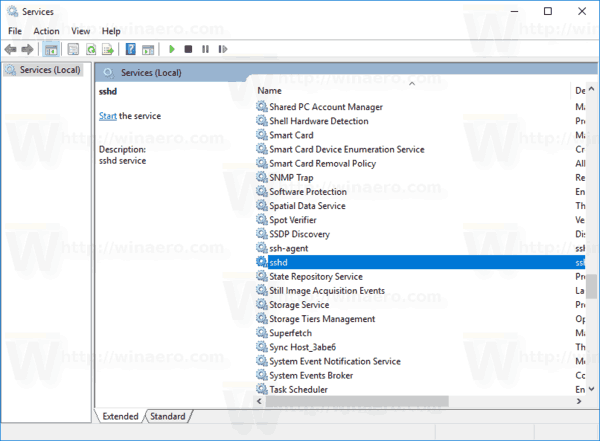
В момента на това писане той не стартира автоматично. Трябва да го конфигурирате ръчно.
Как да стартирате OpenSSH сървъра в Windows 10
- Щракнете двукратно върху sshd влизане в Услугите, за да отворите своите свойства.
- В раздела „Вход“ вижте потребителския акаунт, който се използва от sshd сървъра. В моя случай е така NT услуга\sshd.

- Сега отворете повишен команден ред.
- Отидете в директорията c:\windows\system32\Openssh с помощта на командата
cd c:\windows\system32\Openssh. - Ето, изпълнете командата
ssh-keygen -Aза генериране на ключове за сигурност за sshd сървъра.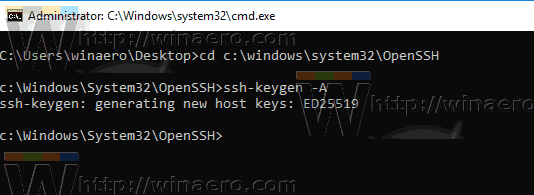
- Сега, в командния ред с повишени стойности, въведете
explorer.exe .за да стартирате File Explorer в папката OpenSSH. -
Актуализация: Microsoft публикува а урок което прави правилния процес на назначение много лесен.
Отворете PowerShell като администратор и изпълнете тези команди:Install-Module -Force OpenSSHUtils Repair-SshdHostKeyPermission -FilePath C:\Windows\System32\OpenSSH\ssh_host_ed25519_key
Това е! Всички необходими разрешения са зададени.
- Като алтернатива можете да изпълните тези стъпки.
Щракнете с десния бутон върху ssh_host_ed25519_key файл и смени собствеността си на потребителя на услугата sshd, напр. NT услуга\sshd.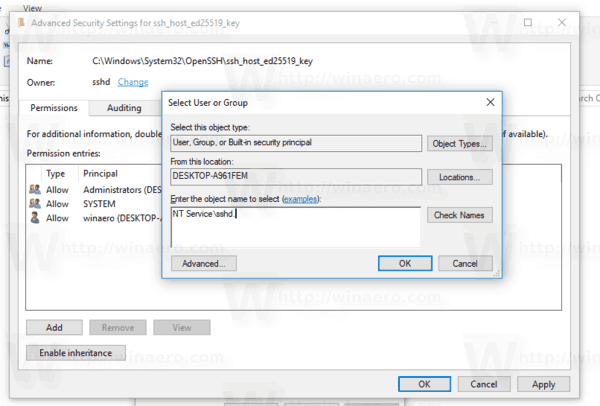
- Щракнете върху "Добавяне" и добавете разрешението "Четене" за потребителя "NT Service\sshd". Сега премахнете всички други разрешения, за да получите нещо подобно:
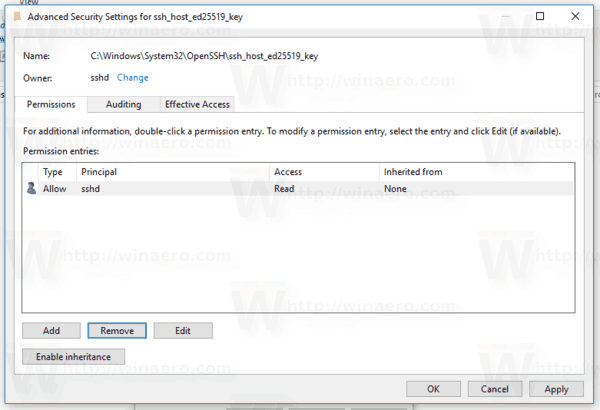 Кликнете върху „Приложи“ и потвърдете операцията.
Кликнете върху „Приложи“ и потвърдете операцията. - Накрая отворете Services (Натиснете клавишите Win + R и въведете услуги.msc в полето Run) и стартирайте услугата sshd. Трябва да започне:
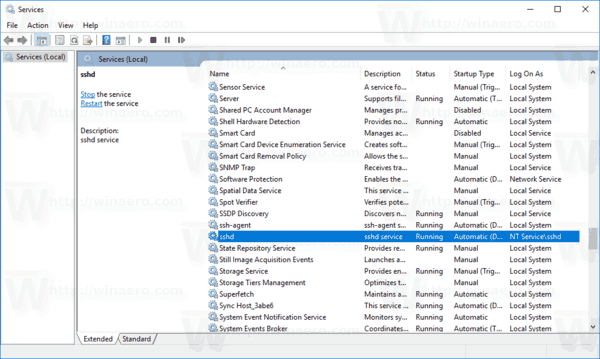
- Разрешете SSH порта в защитната стена на Windows. По подразбиране сървърът използва порт 22. Изпълнете тази команда в повишен команден ред:
netsh advfirewall firewall добавете име на правило = "SSHD Port" dir=in action=allow protocol=TCP localport=22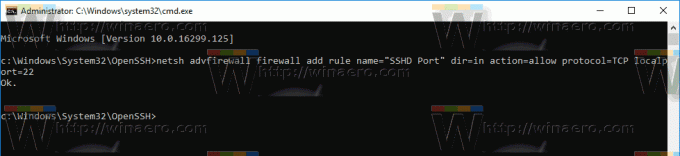 Microsoft предостави следната алтернативна команда за PowerShell:
Microsoft предостави следната алтернативна команда за PowerShell:New-NetFirewallRule -Име sshd -DisplayName 'OpenSSH Server (sshd)' -Service sshd -Активирано True -Входяща посока -Протокол TCP -Разрешаване на действие -Профилен домейн - накрая, задайте парола за вашия потребителски акаунт ако го нямаш.
Сега можете да го опитате в действие.
Свързване към SSH сървъра в Windows 10
Отворете вашия ssh клиент. Можете да го стартирате на същия компютър, напр. с помощта на вградената OpenSSH клиент или го стартирайте от друг компютър във вашата мрежа.
В общия случай синтаксисът за OpenSSH конзолен клиент е както следва:
ssh потребителско име@хост -p порт
В моя случай командата изглежда по следния начин:
ssh [email protected]
Където winaero е моето потребителско име за Windows и 192.168.2.96 е IP адрес на моя компютър с Windows 10. Ще се свържа с него от друг компютър, работещ под Arch Linux.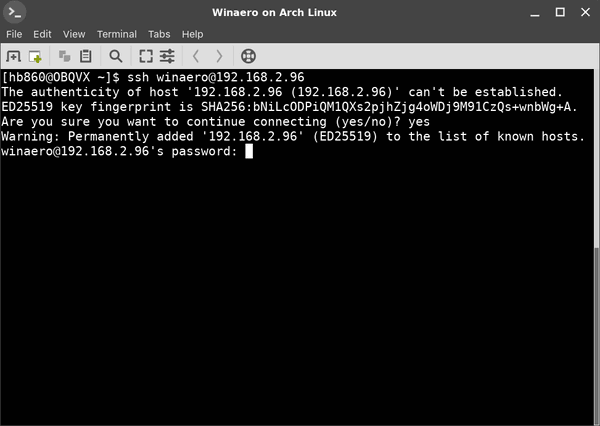
Най-накрая сте вътре!
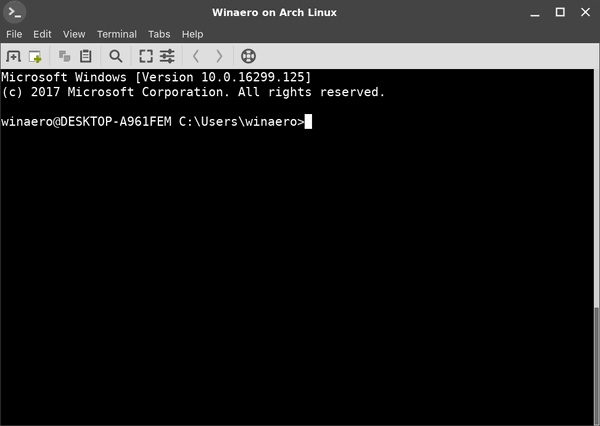
Сървърът изпълнява класически конзолни команди на Windows, напр. още, тип, версия, копие.
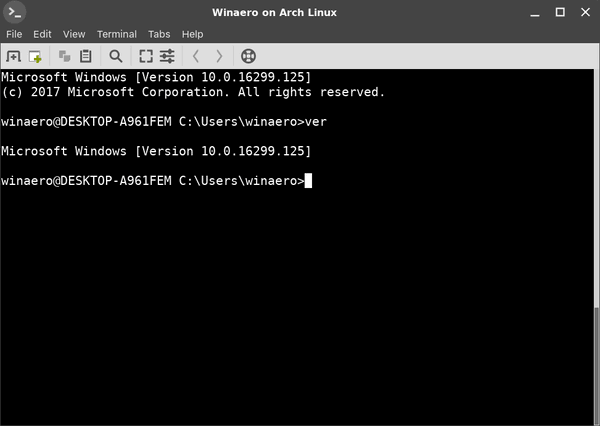
Но не мога да стартирам FAR Manager. Изглежда черно-бяло и счупено:
Друго интересно наблюдение: Можете да стартирате GUI приложения като explorer. Ако сте влезли в същия потребителски акаунт, който използвате за SSH, те ще стартират на работния плот. Вижте:
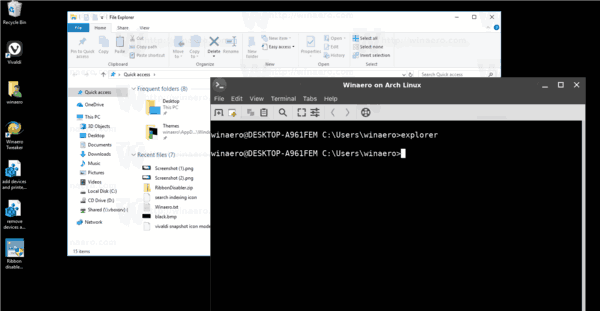
Е, вграденият SSH сървър определено е интересно нещо за игра. Позволява ви да управлявате Windows машина, без да инсталирате инструменти като rdesktop на вашия Linux компютър или дори да променяте настройките на Windows от компютър с Linux, който няма инсталиран X сървър.
Към момента на писането на тази статия, вграденият SSH сървър в Windows 10 е в БЕТА етап, така че трябва да стане по-интересен и да стане полезна функция в близко бъдеще.