Как автоматично да затворите панела с емоджи в Windows 10
В Windows 10 има специална функция, която позволява лесно въвеждане на Emoji. С клавишна комбинация можете да отворите панела за емоджи и да изберете желаното емоджи. С последните версии на Windows 10 можете да въведете няколко емоджи наведнъж. Нова опция ще ви позволи автоматично да затворите панела с емоджи, след като изберете емоджи. По подразбиране панелът с емоджи остава отворен. Ето как да го затворите автоматично.
Реклама
Емоджитата са усмивки и идеограми, използвани в приложения, предимно в чатове и незабавни съобщения. Самите усмивки са много стара идея. Първоначално те бяха реализирани от статични изображения и анимирани GIF файлове за уеб страници и приложения за незабавни съобщения най-вече. Съвременните усмивки, известни още като "емоджи", обикновено се изпълняват в Unicode шрифтове, а понякога и като изображения. Те се поддържат от множество приложения на мобилни платформи поначало, въпреки че в приложенията за настолни компютри на Windows поддръжката на цветни емоджи е рядка, освен ако приложението не поддържа DirectWrite. Android, iOS и Windows, започвайки с Windows 8.1, могат да изобразяват емоджи чрез цветни шрифтове Unicode.
За да въведете емоджи, натиснете Печеля + . за да отворите панела за емоджи. Като алтернатива можете да натиснете Печеля + ;. Ето как изглежда.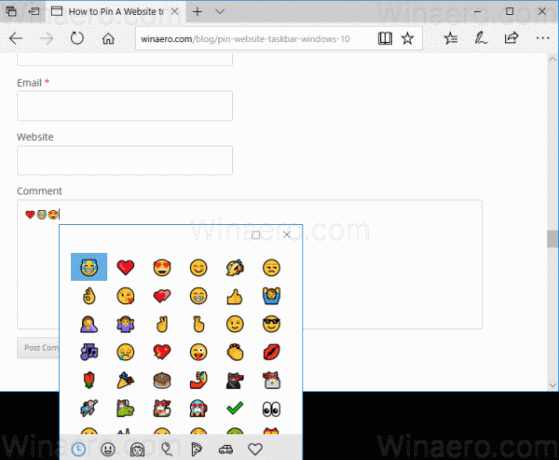
Вижте как да въведете Emoji от клавиатурата в Windows 10 с Emoji Panel
Започвайки с Windows 10 Build 17063, можете да активирате специална опция, която ще ви позволи да въведете няколко емоджи наведнъж. Нека видим как да го деактивирате, ако не сте доволни от новото поведение по подразбиране.
Как автоматично да затворите панела с емоджи
Етап 1: Отвори Настройки.
Стъпка 2: Отидете на Време и език - Клавиатура.
Стъпка 3: Вдясно щракнете върху връзката Разширени настройки на клавиатурата.
Стъпка 4: Деактивирайте опцията Не затваряйте панела автоматично след въвеждане на емоджи.
Панелът за емоджи ще се затвори автоматично, след като въведете едно емоджи.
Струва си да се спомене, че тази опция може да бъде активирана или деактивирана с настройка на системния регистър. Това е полезно, когато трябва да персонализирате офлайн изображение или да приложите тази опция към група компютри. Нека видим как може да се направи.
Автоматично затваряйте панела за емоджи с настройка на системния регистър
- Отвори Приложение за редактор на системния регистър.
- Отидете до следния ключ на системния регистър.
HKEY_CURRENT_USER\Software\Microsoft\Input\Settings
Вижте как да отидете до ключ на системния регистър с едно щракване.
- Вдясно създайте нова 32-битова стойност на DWORD EnableExpressiveInputEmojiMultipleSelection.
Забележка: Дори и да сте работещ с 64-битов Windows все пак трябва да създадете 32-битова стойност на DWORD.
Задайте стойностните му данни на 0, за да деактивирате функцията.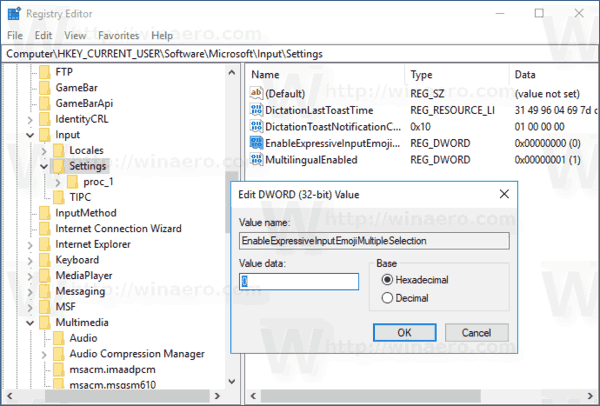
- Данните за стойност 1 ще го активират. Или можете просто да изтриете стойността.

За да спестите времето си, можете да изтеглите следните готови за използване файлове на системния регистър:
Изтеглете файлове от системния регистър
Това е.


