Заглушаване за постоянно на сайта в Google Chrome
Когато сърфирате в мрежата, може да отваряте няколко раздела и е много досадно, когато раздел, който е на заден план, започне да възпроизвежда аудио внезапно, без дори да е фокусиран. Докато можете да заглушите само раздел за възпроизвеждане на аудиото, може да ви е полезно да заглушите за постоянно определени уеб сайтове.
Реклама
Към момента на писането на тази статия Google Chrome е най-популярният уеб браузър. Предлага се за Windows, Linux, Mac и Android.
Браузърът показва икона на високоговорител в раздел, когато възпроизвежда звуци. Можете да щракнете върху него, за да заглушите раздел.
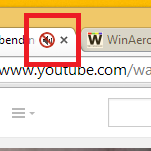
Освен това има възможност за заглушаване на цели сайтове, които автоматично възпроизвеждат аудио. Докато браузърът все още не ви позволява постоянно заглушаване на определена страница, сайтовете, които заглушавате, ще останат без звук, докато изрично не им позволите да издават звуци.
В Интернет има много уеб сайтове, които възпроизвеждат досадни видеоклипове или фоново аудио. Ако следвате такъв сайт, можете просто да щракнете с десния бутон върху раздела за нарушение и да заглушите целия сайт!
За да заглушите сайт в Google Chrome, направете следното.
- Щракнете с десния бутон върху желания раздел.
- Изберете „Заглушаване на сайта“ от контекстното меню.
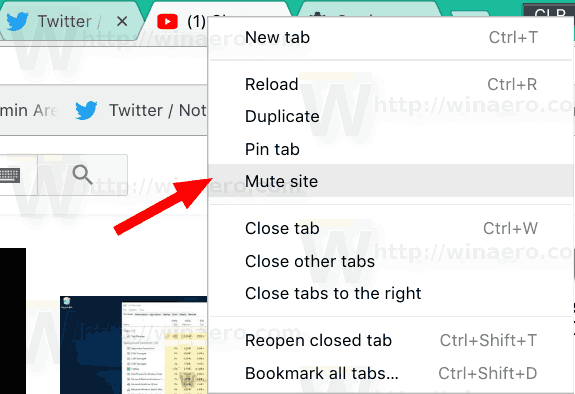
- Google Chrome ще запомни вашия избор. Сайтът вече няма да може да възпроизвежда звуци.
Когато даден сайт е заглушен и се опитва да произведе някои звуци, звуковият индикатор в раздел ще се появи с диагонално зачертаване над иконата на високоговорителя.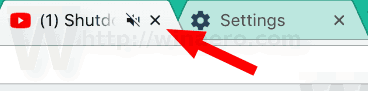
За да включите заглушения уеб сайт, щракнете с десния бутон върху раздела и изберете Включване на сайта от контекстното меню.
Струва си да се спомене, че можете да управлявате политиката за звука на уеб сайта, като използвате изскачащия прозорец Информация за сайта.
Методът за информация за сайта
- Кликнете върху иконата на сайта до адресната лента.
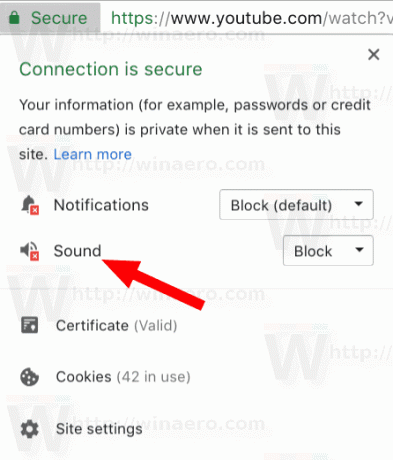
- В прозореца Информация за сайта използвайте падащия списък Звук, за да блокирате или разрешите звуци.
- Като алтернатива, щракнете върху Настройки на сайта вещ.

- На следващата страница изберете желаната политика за звук под Звук раздел.
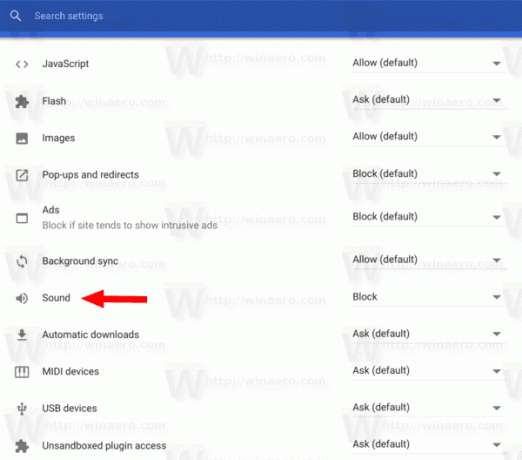
Това е.
Свързани статии
- Автоматично заглушаване на неактивните раздели в Google Chrome
- Бързи клавиши за заглушаване на раздели в Google Chrome
- Функцията за заглушаване на раздела и звуков индикатор идват във Firefox.
- Аудио индикатор на раздел в Opera.
- Съвет: Заглушаване на няколко раздела наведнъж в Google Chrome
- Управлявайте фокуса на звука в разделите в Google Chrome
