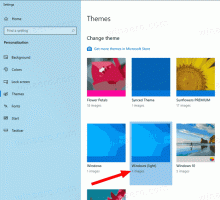Добавяне на контекстното меню на празна кошче в Windows 10
Windows има специално местоположение, наречено кошче, където изтритите файлове и папки се съхраняват временно, така че потребителят има избор да възстанови случайно изтрити неща или да ги премахне за постоянно. В тази статия ще видим как да добавите команда Empty Recycle Bin към контекстното меню на работния плот и папките в Windows 10, така че тази задача да стане по-бърза.
Съвет: Възможно е автоматично изпразване на папката Recycle Bin. Има специален командлет PowerShell Изчистване на кошчето които можете да използвате в задача в Task Scheduler. Също така, като се започне с Windows 10 build 15014, нова опция "Storage Sense" в Настройки -> Система -> Съхранение позволява на потребителя да изпразва автоматично кошчето. Вижте следната статия:
Автоматично изпразване на кошчето в Windows 10
В Windows 10 командата Empty Recycle Bin е налична в раздела Управление на интерфейса на лентата, когато кошчето е отворено във File Explorer.
Налична е и в контекстното меню на иконата на кошчето.
Нека да видим как да добавим елемента Empty Recycle Bin към контекстното меню на File Explorer в Windows 10.
За да добавите контекстното меню Empty Recycle Bin в Windows 10, направете следното.
- Изтегли Тунер за контекстно меню. Тази безплатна програма ще ви позволи да добавите всяка команда за лента към контекстното меню.
- Изберете „Изпразване на кошчето“ вляво вляво.
- Изберете "Desktop" вдясно.
- Сега кликнете върху бутона "добави".
- Повторете тези стъпки за други желани места като папка, всички файлове или папка на библиотеката, за да добавите командата към контекстното меню на всички файлове и папки.
От сега можете да изпразните кошчето си незабавно, като щракнете с десния бутон върху всеки обект във File Explorer.
Приложението Context Menu Tuner е най-лесният начин да добавите всяка команда на лента към контекстното меню. Въпреки това, ако предпочитате да го правите ръчно, като сами редактирате регистъра, прочетете нататък.
Добавяне на контекстно меню на празно кошче в Windows 10 (настройка на системния регистър)
Ето съдържанието на *.reg файла, който трябва да приложите.
Редактор на системния регистър на Windows версия 5.00 [HKEY_CLASSES_ROOT\*\shell\Windows. Кошче. празен] "CommandStateHandler"="{c9298eef-69dd-4cdd-b153-bdbc38486781}" "Описание"="@shell32.dll,-31332" "Икона"="%SystemRoot%\\System32\\imageres.dll,-54" "MUIVerb"="@shell32.dll,-10564" [HKEY_CLASSES_ROOT\*\shell\Windows. Кошче. Празно\команда] "DelegateExecute"="{48527bb3-e8de-450b-8910-8c4099cb8624}" [HKEY_CLASSES_ROOT\Directory\Background\shell\Windows. Кошче. празен] "CommandStateHandler"="{c9298eef-69dd-4cdd-b153-bdbc38486781}" "Описание"="@shell32.dll,-31332" "Икона"="%SystemRoot%\\System32\\imageres.dll,-54" "MUIVerb"="@shell32.dll,-10564" [HKEY_CLASSES_ROOT\Directory\Background\shell\Windows. Кошче. Празно\команда] "DelegateExecute"="{48527bb3-e8de-450b-8910-8c4099cb8624}" [HKEY_CLASSES_ROOT\Drive\shell\Windows. Кошче. празен] "CommandStateHandler"="{c9298eef-69dd-4cdd-b153-bdbc38486781}" "Описание"="@shell32.dll,-31332" "Икона"="%SystemRoot%\\System32\\imageres.dll,-54" "MUIVerb"="@shell32.dll,-10564" [HKEY_CLASSES_ROOT\Drive\shell\Windows. Кошче. Празно\команда] "DelegateExecute"="{48527bb3-e8de-450b-8910-8c4099cb8624}" [HKEY_CLASSES_ROOT\DesktopBackground\Shell\Windows. Кошче. празен] "CommandStateHandler"="{c9298eef-69dd-4cdd-b153-bdbc38486781}" "Описание"="@shell32.dll,-31332" "Икона"="%SystemRoot%\\System32\\imageres.dll,-54" "MUIVerb"="@shell32.dll,-10564" [HKEY_CLASSES_ROOT\DesktopBackground\Shell\Windows. Кошче. Празно\команда] "DelegateExecute"="{48527bb3-e8de-450b-8910-8c4099cb8624}"
Стартирайте Notepad. Копирайте и поставете текста по-горе в нов документ. В Notepad натиснете Ctrl + С или изпълнете елемента File - Save в менюто. Това ще отвори диалоговия прозорец Запазване.
Там въведете или копирайте и поставете следното име „Add Empty Recycle Bin Context Menu.reg“, включително кавички. Двойните кавички са важни, за да се гарантира, че файлът ще получи разширението "*.reg", а не *.reg.txt. Можете да запишете файла на всяко желано място, например, можете да го поставите в папката на вашия работен плот.
Сега щракнете двукратно върху файла Share.reg, който сте създали. Потвърдете подканата за UAC и щракнете върху Да, за да го обедините в системния регистър.
Командата ще се появи незабавно в контекстното меню. Вижте следните екранни снимки:
За да ви спестя време, направих готови за използване файлове в системния регистър. Можете да ги изтеглите тук:
Изтеглете файлове от системния регистър
Файлът за отмяна е включен, така че можете напълно да избегнете ръчно редактиране на системния регистър.
Ако се интересувате да научите как работи настройката, вижте следната статия:
Как да добавите всяка команда за лента към менюто с десния бутон на мишката в Windows 10
Обяснява идеално магията зад трика.
Може да ви е интересно да прочетете следните статии:
- Как да закачите кошчето за бърз достъп в Windows 10
- Как да добавите икона на кошчето към навигационния панел в Windows 10 File Explorer
- Активирайте потвърждението за изтриване в Windows 10
Това е.