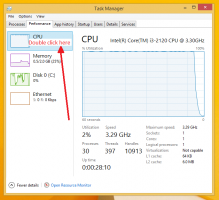Експортиране и импортиране на WSL Linux Distro в Windows 10
Windows 10 версия 1903 "Април 2019 Update" идва с редица интересни промени и подобрения, направени във функцията WSL. Те включват допълнителни дистрибуции в Магазина, възможност за преглеждайте WSL файлове от File Exporer чрез споделяне на виртуална мрежа и възможност за експортиране и импортиране на WSL дистрибуция към/от TAR файл.
Възможността за стартиране на Linux естествено в Windows 10 се осигурява от функцията WSL. WSL означава подсистема на Windows за Linux, която първоначално беше ограничена само до Ubuntu. Съвременните версии на WSL позволяват инсталиране и стартиране на множество Linux дистрибуции от Microsoft Store.
След активиране на WSL, можете да инсталирате различни версии на Linux от Магазина. Можете да използвате следните връзки:
- Ubuntu
- openSUSE Leap
- SUSE Linux Enterprise Server
- Kali Linux за WSL
- Debian GNU/Linux
и още.
Експортиране и импортиране на WSL дистрибуции
С Windows 10 версия 1903 "Април 2019 Update" можете да импортирате и експортирате вашите Linux дистрибуции в TAR файл. Това ще ви позволи да персонализирате вашата Linux среда, да инсталирате желаните приложения, след което да я експортирате във файл. По-късно можете да възстановите настройката си на друг компютър или да я споделите с приятел.
Това може да стане с wsl.exe, инструмент за команден ред, който позволява управление на WSL. Към момента на писане тази функция е внедрена в Windows 10 build 18836. Той е на път към клона 19h1, така че ще го видим със следващия билд.
За да експортирате WSL дистрибуция във файл, направете следното.
- Стартирайте дистрибуцията, която искате да експортирате.
- Актуализирайте го, инсталирайте и конфигурирайте приложения и направете всякакви други промени, които искате.
- Излезте от WSL средата.
- Отворете нов команден ред или PowerShell.
- Изпълнете следната команда:
wsl.exe --експорт. ЗаместителDistributionNameс действителното име на вашата WSL дистрибуция, например, Ubuntu. Сменете с пълния път до TAR файла, за да съхранявате вашата дистрибуция.
Съвет: Можете да видите списъка с инсталирани WSL дистрибуции и техните имена с wsl --списък --всички команда.
Вижте следните екранни снимки.
Импортирайте WSL дистрибуция от файл в Windows 10
Можете да импортирате tar файл, който съдържа основната файлова система на Linux дистрибуция, което ви позволява да импортирате всяка дистрибуция, която искате, с всяка конфигурация, която искате. Можете да посочите произволно име и местоположение на персонализирана папка, за да съхранявате персонализираната дистрибуция.
За да импортирате WSL дистрибуция от файл, направете следното.
- Отворете нов команден ред.
- Изпълнете следната команда:
wsl.exe --импорт. - Заместител
с името, което искате да зададете за дистрибуцията, която импортирате. - Заместител
с пълния път до папката, която искате да съхраните тази WSL дистрибуция. - Сменете
с пълния път до вашите TAR файлове.
Вижте следните екранни снимки.
За да стартирате импортираната дистрибуция, издайте следната команда в командния ред или PowerShell.
wsl --разпределение
Заменете
И накрая, за да премахнете импортирана Linux дистрибуция, изпълнете командата
wsl.exe --отмяна на регистрацията
Например,
wsl.exe -- дерегистрирайте UbuntuCustom
Това е.