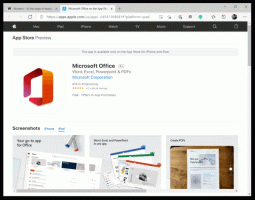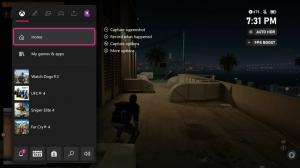Опции на приложението за архивиране и възстановяване на снимки в Windows 10
В Windows 10 има вградено приложение за снимки, което позволява преглеждане на изображения и извършване на основно редактиране. Плочката му е закрепена към менюто "Старт". Освен това приложението е свързано с повечето формати на графични файлове извън кутията. Днес ще видим как да архивираме и възстановим неговите опции. По-късно можете да ги възстановите, когато е необходимо, или да ги прехвърлите на друг компютър или потребителски акаунт. Това е много полезно.

Windows 10 се доставя с приложение за снимки, което замени Windows Photo Viewer и Фотогалерия. Photos предлага много основна функционалност за преглед на изображения от локалния диск на потребителя или от облачното хранилище на OneDrive. Windows 10 включва това приложение вместо доброто старо Windows Photo Viewer от Windows 7 и Windows 8.1. Приложението Photos е зададено като приложение за преглед на изображения по подразбиране. Приложението Photos може да се използва за разглеждане, споделяне и редактиране на вашите снимки и вашата колекция от изображения. С последните актуализации приложението получи чисто нова функция "
Ремикс на историята", което позволява прилагането на набор от фантастични 3D ефекти към вашите снимки и видеоклипове. Също така беше добавена възможността за изрязване и сливане на видеоклипове.Реклама
Ако използвате Windows 10 Photos ежедневно, добра идея е да архивирате настройките си. Ето как може да се направи.
За да архивирате опциите на приложението Photos в Windows 10, направете следното.
- Затворете приложението Снимки. Можеш прекратете го в настройките.
- Отвори File Explorer ап.
- Отидете в папката %LocalAppData%\Packages\Microsoft. Windows. Photos_8wekyb3d8bbwe. Можете да поставите този ред в адресната лента на File Explorer и да натиснете клавиша Enter.
- Отворете подпапката Настройки. Там ще видите набор от файлове. Изберете ги.

- Щракнете с десния бутон върху избраните файлове и изберете "Копиране" в контекстното меню или натиснете клавишната последователност Ctrl + C, за да копирате файловете.
- Поставете ги на някое безопасно място.
Това е. Току-що създадохте резервно копие на настройките на приложението си Снимки. За да ги възстановите или преместите към друг компютър или потребителски акаунт, трябва да ги поставите в същата папка.
Възстановяване на опциите на приложението Photos в Windows 10
- Затворете приложението Снимки. Можеш прекратете го в настройките.
- Отвори File Explorer ап.
- Отидете в папката %LocalAppData%\Packages\Microsoft. Windows. Photos_8wekyb3d8bbwe. Можете да поставите този ред в адресната лента на File Explorer и да натиснете клавиша Enter.

- Тук поставете файловете settings.dat и роуминг.заключване.
Сега можете да стартирате приложението. Той трябва да се появи с всички ваши предварително запазени настройки.
Забележка: Същият метод може да се използва за архивиране и възстановяване на опциите на приложението Alarms & Clock в Windows 10. Вижте свързаната статия тук:
Архивиране и възстановяване на аларми и часовник в Windows 10
Ето няколко полезни съвета за потребителите на снимки.
Можете да изключите Auto Enhance в приложението Photos в Windows 10, за да получите по-естествен вид на вашите снимки. Приложението Photos в Windows 10 подобрява външния вид на вашите снимки автоматично по подразбиране. Виж
Изключете автоматичното подобряване в приложението Photos в Windows 10
Ако предпочитате да използвате бързи клавиши за производителност, вж
Списъкът с клавишни комбинации за приложението Photos в Windows 10
Функцията Live Tile е активирана по подразбиране за приложението Photos. Той е настроен да показва последните ви снимки. Можете да го промените, за да се покаже една избрана снимка. Вижте тази публикация:
Промяна на външния вид на плочките на живо приложение за снимки в Windows 10
И накрая, възможно е да активирате или деактивирате тъмната тема в приложението.
Активирайте тъмната тема в снимки в Windows 10
Това е.