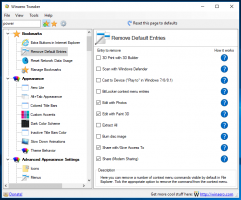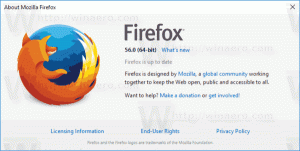Излезе Classic Shell 4.2.5, включващ редица промени
Classic Shell, добре познатият безплатен инструмент, който подобрява менюто "Старт" на Windows, File Explorer и Internet Explorer получиха актуализация. Новата версия е достъпна за Windows 7, Windows 8 и Windows 10. Ето забележителните промени, за които трябва да знаете.
Реклама
Старт меню
Комбиниране на папки
С новата версия, каскадните менюта на менюто "Старт" вече поддържат комбиниране на папки. Възможно е да въведете две папки в свойството Link на елемент, разделени с точка и запетая. Ще получите комбинираното им съдържание в едно подменю, включително подпапки със същото име, които също са комбинирани.



Търсене на доставчици
Сега е възможно да добавите доставчици на търсене за стил на менюто на Windows 7. Доставчиците на търсене предават всеки текст, който въвеждате в полето за търсене, към други програми или дори интернет уебсайтове. Те вече бяха поддържани в класически стилове; сега те са добавени в стил Windows 7. Нека да видим как можете да добавите доставчик на търсене.
- Отворете класическите настройки на менюто "Старт".
- Поставете отметка в опцията „Покажи всички настройки“.
- Отидете в раздела Персонализиране на менюто "Старт".
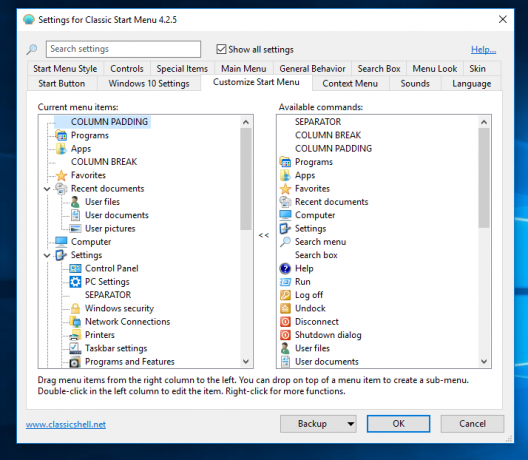
- Поставете персонализиран елемент под полето за търсене, както е показано по-долу.

- За стил на Windows 7 редактирайте командата на персонализирания елемент, за да включите съответния команден ред (в случай на настолни програми) или URL (в случай на уебсайт) и се уверете, че командата включва „%1“ или „%2“ (без цитати). „%1“ се заменя с текста на полето за търсене в менюто „Старт“. Използвайте %2, ако искате URL кодиран (процентно кодиран текст). За класическо меню "Старт" или класическо меню "Старт" със стил на две колони, трябва да добавите персонализиран поделемент за полето за търсене (Custom е последната команда в дясната колона). Плъзнете персонализирания елемент над полето за търсене в лявата колона и след това посочете %1 или %2 в командата или URL адреса, който използвате. Например, да предположим, че искате да търсите в Google Изображения директно от менюто "Старт". Щракнете двукратно върху персонализирания елемент, за да го редактирате и в полето Команда въведете или копирайте и поставете:
http://images.google.com/images? q=%2&ie=UTF-8&oe=UTF-8&hl=bg
- Дайте му име (етикет) напр. „Google Images“ и икона, ако желаете. Щракнете върху OK навсякъде, за да запазите всички настройки.
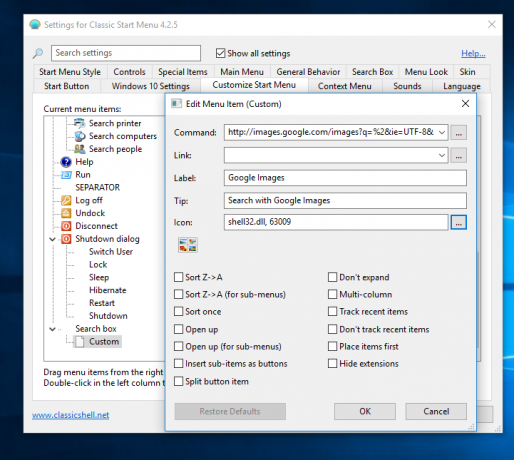
Резултатът ще бъде както следва:


Ето още няколко примера за готови за използване команди на доставчика на търсене, които можете да копирате и поставите:
- Търсене с известното приложение за търсене на работния плот, наречено Всичко:
"C:\Program Files\Everything\Everything.exe" -потърсете "%1"
- Търсене с Google:
http://www.google.com/#q=%2
- Търсене с Bing:
http://www.bing.com/search? q=%2
- Търсете с Google и директно отворете първия резултат от търсенето (все едно сте натиснали бутона „Чувствам се късметлия“)
http://www.google.com/search? btnI=I%27m+Feeling+Lucky&q=%2
- Търсете в YouTube директно от менюто "Старт":
https://www.youtube.com/results? search_query=%2
- Търсете в Wikipedia директно от менюто "Старт":
http://en.wikipedia.org/w/index.php? title=Специално: Търсене&търсене=%2
- Търсете в Google Новини директно от менюто "Старт":
http://www.google.com/search? tbm=nws&q=%2
- Търсете само английски страници в Google:
http://www.google.com/search? hl=bg&as_qdr=all&q=%2&btnG=Търсене&lr=lang_en
- Търсете в Google Translate, автоматично откривайте чужд език и го превеждайте на английски:
https://translate.google.com/#auto/en/%2
Това е. Чувствайте се свободни да споделяте свои собствени фрагменти в коментарите!
Кеширане на резултатите от търсенето
Търсенето на програми и настройки кешира и използва повторно резултатите от предишното търсене, ако въведете същата заявка. По този начин резултатите от търсенето за предишната заявка се показват незабавно, докато новите резултати не бъдат изчислени за изключително бързо търсене.
Деинсталирайте универсални/модерни приложения директно в Windows 10 и Windows 8
Тази версия на Classic Shell включва възможността за деинсталиране на Metro приложения за Windows 8/8.1 и Windows 10 чрез щракване с десен бутон. Вече не е необходимо да използвате PowerShell за премахване на приложения, които менюто на Windows не ви позволява да деинсталирате:
Интелигентно управление на режима на таблет в Windows 10
Има Опция за режим на таблет в Windows 10. Приложението Classic Shell Settings вече предоставя възможност за отваряне на менюто на Windows по подразбиране с клавиша Win или щракване с левия бутон на мишката, докато сте в режим на таблет, но може да отвори класическото меню Start в противен случай:
Това е много полезно за собствениците на хибридни устройства (като Microsoft Surface).
Подобрения на кожата
Кожиите Metro и Midnight поддържат прозрачност и в двете колони в стил Windows 7, което го изравнява с менюто на Windows 10:

Изобилие от дребни промени
- Нова поддръжка за DPI на монитор. Текстът и елементите на менюто се мащабират независимо за всеки монитор. Размерът на иконата се мащабира според настройката на DPI на глобалната система.
- Ограничението за скорошни/чести приложения е повишено до 40, така че ако имате дисплей с висока разделителна способност или използвате малки икони, можете да поставите много повече програми сега и да използвате техните списъци за прескачане.
- Когато пуснете файл върху програма в главното меню, за да отворите файла с тази програма, програмата се маркира.
- Метро кожата използва различен цвят на акцента, така че фонът на менюто ще се промени правилно, когато тапетът се промени.
- Селекцията в прозрачните скинове на Metro има рамка, за да бъде по-видима при използване на прозрачност.
- Поправка за грешка, при която Всички програми не работеха с клавиша Tab, когато се използва сензорната клавиатура.
- Поправете за пропастта, която се появява в класическия стил, когато скорошният списък е изчистен.
- Когато времето за задържане на курсора на менюто е настроено на 0, множителят за закъснение на всички програми използва вместо това стойност 100.
- Натискането на Enter по време на търсенето ще изпълни първия намерен резултат, когато е наличен.
- Търсенето в интернет работи с Microsoft Edge.
- Когато Edge е браузърът по подразбиране, папката „Предпочитани“ в менюто „Старт“ показва своите отметки.
- Поправка за jumplists, които не се показват в новите версии на Windows 10, включително TH2 RTM build.
- Ако името на приложението Metro не успее да се разреши или е частично деинсталирано/повредено, то се добавя към черен списък, така че менюто да не реагира, докато работите с това приложение. Ако по-късно бъде установено, че приложението работи и е инсталирано правилно в папката Apps, то се премахва от черния списък.
- Нов начин за получаване на иконите на приложението Metro за Windows 8/8.1 и Windows 10.
Тази версия прави Classic Shell по-полезен. Това наистина е задължително приложение за всички потребители на Windows 10 и Windows 8.x в сравнение с основното меню на Barebones. Страхотно е, че всички тези функции са безплатни. Можете да изтеглите Classic Shell от него официален уеб сайт.