Добавете потребител към WSL Linux Distro в Windows 10
В предишна статия видяхме как да стартирате WSL дистрибуция като конкретен потребител, без да задавате този акаунт като свой потребител на WSL по подразбиране. В тази публикация ще научим как да добавим нов потребителски акаунт към инсталирана WSL Linux дистрибуция в Windows 10.
Реклама
Възможността за стартиране на Linux естествено в Windows 10 се осигурява от функцията WSL. WSL означава подсистема на Windows за Linux, която първоначално беше ограничена само до Ubuntu. Съвременните версии на WSL позволяват инсталиране и стартиране на множество Linux дистрибуции от Microsoft Store.

След активиране на WSL, можете да инсталирате различни версии на Linux от Магазина. Можете да използвате следните връзки:
- Ubuntu
- openSUSE Leap
- SUSE Linux Enterprise Server
- Kali Linux за WSL
- Debian GNU/Linux
и още.
В първо бягане, WSL дистрибуция ви предлага да създадете нов потребителски акаунт. Ще се използва като ваше
потребителски акаунт по подразбиране в тази дистрибуция. Също така, той ще бъде добавен към списъка sudoers, група потребители, на които е разрешено да изпълняват команди като root (т.е. повишени) чрез изпълнение на командата sudo, напр.sudo vim /etc/default/keyboard.
За да добавите допълнителен потребителски акаунт към WSL, следвайте инструкциите по-долу.
За да добавите потребител към WSL Linux Distro в Windows 10,
- Стартирайте вашата WSL Linux дистрибуция, напр. Ubuntu.

- Изпълнете командата
sudo adduser. - Заменете част с действителното потребителско име, което искате да създадете.
- Въведете текущата си парола, когато бъдете подканени.
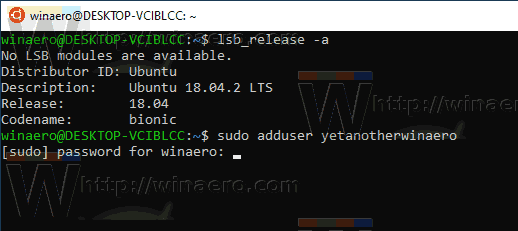
-
Напишете парола за този нов потребителски акаунт, когато бъдете подканени и натиснете клавиша Enter. Въведете отново паролата, за да потвърдите операцията.
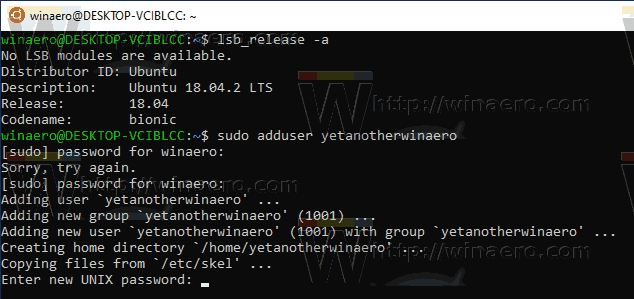
-
Въведете новата стойност или я оставете празна и натиснете Enter за всяка стойност, която се появява в конзолата. В Ubuntu списъкът със стойности включва пълно име, номер на стая, работен телефон, домашен телефон и други.
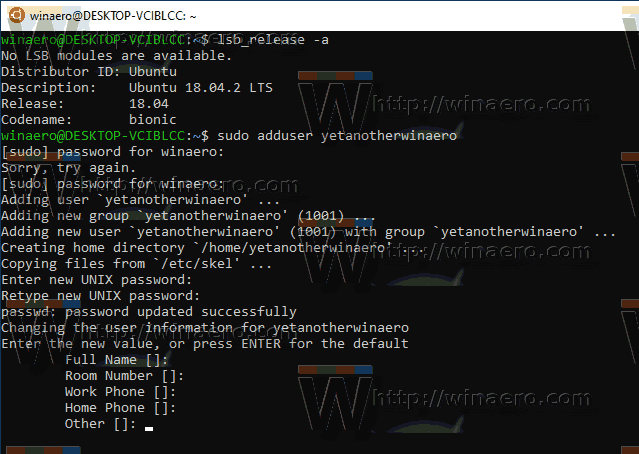
- Когато бъдете подканени Правилна ли е информацията, въведете y и натиснете клавиша Enter.
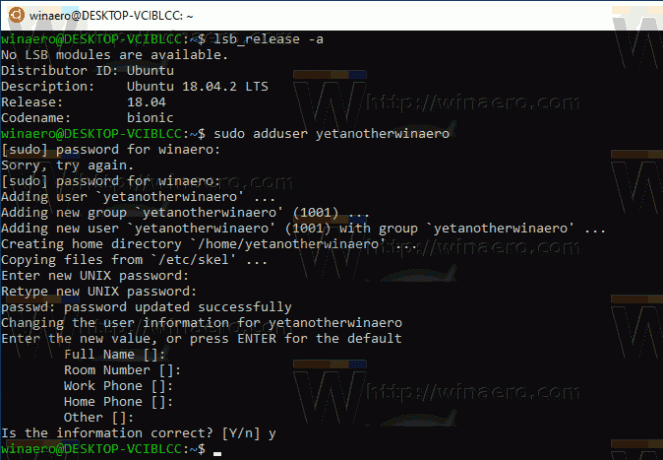
Ти си готов.
Забележка: Ако вашият потребителски акаунт не е част от sudoers, трябва да превключите потребителя по подразбиране на root. Използвайте следните команди, за да промените потребителя си по подразбиране корен в WSL дистрибуция.
- Ubuntu:
ubuntu config --default-user root - openSUSE Leap 42:
openSUSE-42 config --default-user root - SUSE Linux:
SLES-12 config --default-user root - Debian:
debian config --default-user root - Kali Linux:
kali config --default-user root
Като замените 'root' с друго име на потребителски акаунт в командите по-горе, ще го зададете като потребителски акаунт по подразбиране за дистрибуцията.
Свързани статии.
- Актуализирайте и надстройте WSL Linux Distro в Windows 10
- Стартирайте WSL Linux Distro като конкретен потребител в Windows 10
- Нулирайте и отменете регистрацията на WSL Linux Distro в Windows 10
- Нулиране на парола за WSL Linux Distro в Windows 10
- Всички начини за стартиране на WSL Linux Distro в Windows 10
- Задайте по подразбиране WSL Linux Distro в Windows 10
- Намерете работещи WSL Linux дистрибуции в Windows 10
- Прекратете изпълняването на WSL Linux Distro в Windows 10
- Премахнете Linux от навигационния панел в Windows 10
- Експортиране и импортиране на WSL Linux Distro в Windows 10
- Достъп до WSL Linux файлове от Windows 10
- Активирайте WSL в Windows 10
- Задайте потребител по подразбиране за WSL в Windows 10
- Windows 10 Build 18836 показва файлова система WSL/Linux във File Explorer
