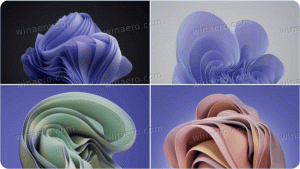Създайте пряк път за споделени папки в Windows 10
Windows 10 позволява на потребителя да споделя своите локално свързани принтери и съхранени файлове с други потребители по мрежата. Споделените файлове могат да бъдат достъпни за четене и писане на други. Споделените принтери могат да се използват за печат на отдалечения компютър. Днес ще видим как да създадем специален пряк път за „Споделени папки“, за да ги управлявате по-бързо.
Лесно е да споделяте папка по мрежа в Windows 10 с помощта на вградената функция за споделяне на файлове. Не се изискват приложения на трети страни. Процедурата е разгледана подробно в следната статия:
Как да споделяте файл или папка в Windows 10
Има няколко начина за управление на мрежовите споделяния на вашия компютър с Windows 10. Една от тях е класическата приставка за споделени папки.
Предлага се с редица полезни функции. Можете да го използвате, за да създавате нови споделени папки и да задавате разрешения за достъп, да преглеждате отворени файлове и потребители, свързани с вашите споделени папки, и др.
За да създадете пряк път за споделени папки в Windows 10, направете следното.
- Щракнете с десния бутон върху празното място на работния плот. Изберете Нов - Пряк път от контекстното меню (вижте екранната снимка).
- В целевото поле за пряк път въведете или копирайте и поставете следното:
%windir%\System32\fsmgmt.msc
- Използвайте реда „Споделени папки“ без кавички като име на прекия път. Всъщност можете да използвате всяко име, което искате. Щракнете върху бутона Готово, когато сте готови.
- Можете да посочите нова икона, ако желаете. Щракнете с десния бутон върху прекия път, който сте създали, и изберете Свойства.
- Съвет: Можете да използвате всяка икона от файла c:\windows\system32\shell32.dll. Щракнете върху OK, за да приложите иконата, след това щракнете върху OK, за да затворите диалоговия прозорец със свойства на пряк път.
Сега можете да преместите този пряк път на всяко удобно място, закачете го в лентата на задачите или в Старт,добавете към всички приложения или добавете към Бързо стартиране (вижте как да активирайте Бързо стартиране). Можете също задайте глобална бърза клавиша към вашия пряк път.
Свързани статии:
- Архивиране и възстановяване на мрежови споделяния в Windows 10
- Активирайте протокола за споделяне SMB1 в Windows 10
- Как да споделяте файл или папка в Windows 10
- Промяна на нивото на криптиране на споделяне на файлове в Windows 10
- Деактивирайте или активирайте споделянето на файлове и принтери в Windows 10
- Деактивирайте защитеното с парола споделяне в Windows 10
- Как да видите мрежови споделяния в Windows 10