Всички начини за стартиране на WSL Linux Distro в Windows 10
Има различни начини за стартиране на дистрибуция на Linux, инсталирана в подсистемата на Windows за Linux (WSL) в Windows 10. В тази статия ще ги прегледаме.
Реклама
Възможността за стартиране на Linux естествено в Windows 10 се осигурява от функцията WSL. WSL означава подсистема на Windows за Linux, която първоначално беше ограничена само до Ubuntu. Съвременните версии на WSL позволяват инсталиране и стартиране на множество Linux дистрибуции от Microsoft Store.

След активиране на WSL, можете да инсталирате различни версии на Linux от Магазина. Можете да използвате следните връзки:
- Ubuntu
- openSUSE Leap
- SUSE Linux Enterprise Server
- Kali Linux за WSL
- Debian GNU/Linux
и още.
Windows 10 предлага два метода за стартиране на WSL дистрибуция. За дистрибуции, инсталирани от Магазина, можете да използвате или конзолата wls.exe инструмент или пряк път от менюто "Старт". За импортирани WSL дистрибуции
wsl.exe само.
За да стартирате WSL Linux Distro в Windows 10,
- Отворете менюто "Старт".
-
Навигирайте към желаната дистрибуция, напр. Ubuntu.

- Щракнете върху пряк път за дистрибуция на WSL Linux, за да го стартирате.
- Като алтернатива можете да щракнете с десния бутон върху него и да изберете Още > Стартиране като администратор за да го започне повишена.
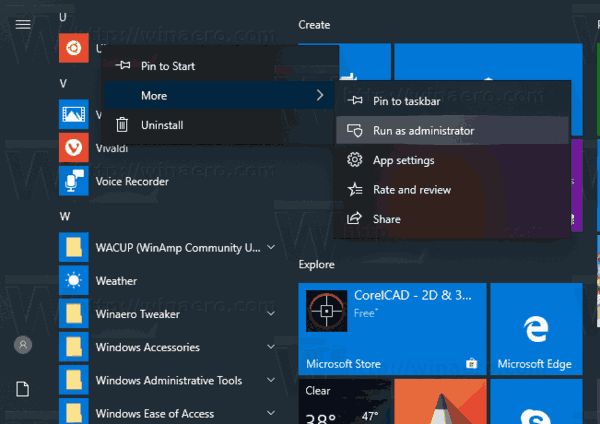
Този метод не работи за дистрибуции, импортирани от TAR файл. За такива дистрибуции трябва да използвате wsl.exe вместо това. Ето как може да се направи.
Стартирайте WSL Linux Distro с wsl.exe
- Отворете нов командния ред или PowerShell екземпляр.
- За да стартирате вашия WSL дистрибуция по подразбиране, просто въведете
wslи удари Въведете ключ. -
Намерете наличните WSL дистрибуции чрез изпълнение на следната команда:
wls --списък --всички, или простоwsl -l --всички.
- За да стартирате конкретна дистрибуция, въведете командата
wsl --разпределениеилиwsl --d. Заменете част с действителното име на инсталираната дистрибуция, която искате да стартирате, напр. kali-linux.
Съвет: За да стартирате WSL дистрибуция като администратор с wsl.exe, можете да отворите файл повишен команден ред или PowerShell.
Това е
Интересни статии:
- Задайте по подразбиране WSL Linux Distro в Windows 10
- Намерете работещи WSL Linux дистрибуции в Windows 10
- Прекратете изпълняването на WSL Linux Distro в Windows 10
- Премахнете Linux от навигационния панел в Windows 10
- Експортиране и импортиране на WSL Linux Distro в Windows 10
- Достъп до WSL Linux файлове от Windows 10
- Активирайте WSL в Windows 10
- Задайте потребител по подразбиране за WSL в Windows 10
- Windows 10 Build 18836 показва файлова система WSL/Linux във File Explorer



