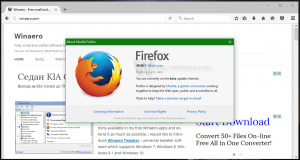Как да стартирате Disk Cleanup директно в режим на системни файлове и да го ускорите
Почистването на диска е основен системен инструмент на Windows, който ви позволява да изтривате различни ненужни файлове, създадени от операционната система, за да спестите място на вашия твърд диск. По подразбиране работи в по-опростен режим, който ви позволява да изтривате само файлове, свързани с текущия ви потребителски акаунт. Можете да го превключите в разширен режим, който ви позволява да изтриете повече неизползвани файлове, използвани от Windows Updates, или сервизни пакети и т.н. Когато стартирате приложението Disk Cleanup, трябва да превключвате всеки път в разширен режим, като щракнете върху Почистете системните файлове бутон. По този начин той трябва да изчисли колко дисково пространство ще освободите два пъти, което може да отнеме много време. Възможно е да се ускори това и директно да се отвори разширеният режим. Да видим как.
Реклама
Преди да продължите, предлагам ви да разгледате следната статия:
Аргументи на командния ред за почистване на диска (Cleanmgr.exe).
Как директно да отворите Disk Cleanup в режим на системни файлове
Има трик, който ви позволява да получите разширения режим на почистване на диска веднага след стартирането му. Всичко, което трябва да направите, е да стартирате инструмента за почистване на диска като администратор.
- Тип cleanmgr в началния екран или в полето за търсене в менюто "Старт".
- Натиснете Ctrl+Shift+Enter, за да го отворите директно като администратор.
Стартирането му като администратор е същото като да го стартирате нормално и след това да натиснете бутона "Почистване на системните файлове". Това ще ви спести време и няколко допълнителни щраквания с мишката.
Как да стартирате Disk Cleanup по-бързо, без той да изчислява колко дисково пространство ще освободите
За да заобиколите изчислението на използваното пространство, трябва да използвате специален аргумент на командния ред, както е описано по-долу.
- Отворете команден ред с повишени стойности
- Въведете следното:
cleanmgr /D C /sageset: 65535 & cleanmgr /D C /sagerun: 65535
Натиснете Enter.
 Приложението Disk Cleanup ще се отвори незабавно, тъй като не изчислява колко дисково пространство ще освободите. Ще забележите, че общото количество пространство, което печелите, дори не се показва. В този прозорец трябва да изберете елементите, които искате да почисти Почистването на диска, след като щракнете върху бутона OK.
Приложението Disk Cleanup ще се отвори незабавно, тъй като не изчислява колко дисково пространство ще освободите. Ще забележите, че общото количество пространство, което печелите, дори не се показва. В този прозорец трябва да изберете елементите, които искате да почисти Почистването на диска, след като щракнете върху бутона OK.
Обърнете внимание на / мъдрецкомплект превключвател. Мъдрецъткомплект:switch ви позволява да конфигурирате какъв вид почистване да извършите предварително, така че когато използвате същия номер, но стартирате Disk Cleanup с /sageбягай превключвател, той директно ще почисти избраните от вас елементи. Числото може да бъде от 1 до 65535. Също така, обърнете внимание на аргумента /D. Позволява ви да посочите устройство за почистване. В примера по-горе използвам /D C аргумент за извършване на почистване на моето C устройство. В примера по-горе комбинирах и двете команди в командния ред в един ред, използвайки символа '&'. Ще ги изпълни един след друг.
Бонус съвет: можете също да добавите елемента Разширено почистване на диска към контекстното меню на устройствата в папката Този компютър/компютър.
Просто обединете следната настройка на системния регистър:
Редактор на системния регистър на Windows версия 5.00 [HKEY_CLASSES_ROOT\Drive\shell\runas] @="Разширено почистване на диска" "HasLUAShield"="" "MultiSelectModel"="Single" "Icon"=hex (2):25,00,77,00,69,00,6e, 00,64,00,69,00,72,00,25,00,5c, 00,73,00,79 ,\ 00,73,00,74,00,65,00,6d, 00,33,00,32,00,5c, 00,63,00,6c, 00,65,00,61,00,6e, 00,\ 6d, 00,67,00,72,00,2e, 00,65,00,78,00,65,00 ,2c, 00,30,00,00,00 [HKEY_CLASSES_ROOT\Drive\shell\runas\Command] @="cmd.exe /c cleanmgr.exe /sageset: 65535 & cleanmgr.exe /sagerun: 65535"
Той ще отвори Disk Cleanup в режима на почистване на системните файлове незабавно направо от контекстното меню и ще извърши почистване с избраните от вас опции.
Щракнете тук, за да изтеглите готова за употреба настройка на системния регистър
Това е.