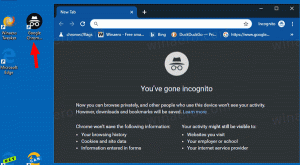Как да инсталирате актуализации на Windows 10 ръчно
Windows 10 е добре известен с принудителните актуализации и изключително неподходящите моменти, в които ги изтегля, инсталира и рестартира вашия компютър. Само корпоративните издания на операционната система Windows 10 имат възможността да контролират как се доставят и инсталират актуализациите. Домашните издания и Pro изданието на Windows 10 също са заключени, за да получават актуализации, когато Microsoft реши да ги изтласка. Огромен брой потребители не са доволни от това поведение. Ето метод, който ще ви позволи да инсталирате актуализации, когато ръчно проверявате за тях. Това ще деактивира автоматичните актуализации.
Открит е нов метод, който надеждно спира Windows 10 да изтегля и инсталира автоматично актуализации. Нека видим как може да се направи.
За да инсталирате актуализации на Windows 10 ръчно, направете следното.
- Отворете нов повишен команден ред.
- Въведете или копирайте и поставете следната команда:
takeown /f "%windir%\System32\UsoClient.exe" /a
- Сега изпълнете следната команда:
icacls "%windir%\System32\UsoClient.exe" /наследяване: r /remove "Administrators" "Authenticated Users" "Users" "System"
Процедурата, спомената по-горе, деактивира автоматичните актуализации във всички скорошни версии на Windows 10.
Ще можете да проверявате за актуализации и да ги инсталирате ръчно с помощта на приложението Настройки. Вижте следната статия:
Създайте пряк път за проверка за актуализации в Windows 10
Накратко, можете да отидете в Настройки - Актуализация и възстановяване - Windows Update и щракнете върху "Проверка за актуализации" вдясно. Като алтернатива можете да въведете това команда ms-settings в диалоговия прозорец Изпълнение, за да стартирате директно проверката за актуализация.
ms-настройки: windowsupdate-действие
Как работи
Ако четете Winaero всеки ден, трябва да сте запознати с UpdateOrchestrator група задачи. Групата е прегледана в статията "Как за постоянно да спрете рестартирането на Windows 10 след инсталиране на актуализации„.Може да се намери в Планировчик на задачи под Библиотека на планировчика на задачи \ Microsoft \ Windows \ UpdateOrchestrator.
В Сканиране по график задачата извиква специален двоичен файл, C:\Windows\System32\UsoClient.exe, който изпълнява операцията за актуализиране във фонов режим и рестартира операционната система автоматично, когато е необходимо.
Чрез изпълнение на отнемане команда, ние просто променихме собствеността на файловата система на този файл от доверен инсталатор на групата администратори.
Следващата команда, icacls, премахва наследените разрешения на файловата система заедно с разрешенията за следните групи: „Администратори“ „Удостоверени потребители“ „Потребители“ „Система“.
Така че никой вече не може да стартира UsoClient.exe и ОС няма да може да инсталира автоматично актуализации или да ги изтегля. Но ако отворите приложението Настройки, все пак трябва да можете да ги проверявате ръчно.
Как да отмените промяната
За да отмените направените от вас промени, направете следното.
- Отворете нов повишен команден ред.
- Въведете или копирайте и поставете следната команда:
icacls "%windir%\System32\UsoClient.exe" /reset
- Възстановете Доверен инсталатор собственост. Можете спокойно да пропуснете тази стъпка.
Забележка: Този метод може да спре да работи във всеки момент. Всяка голяма или незначителна актуализация на операционната система може да промени начина, по който Windows 10 получава актуализации, така че имайте това предвид.
Жалко е, че трябва да използваме такъв сложен трик, за да спрем Windows 10 да изтегля огромни принудителни актуализации. Тази опция трябва да е налична предварително и никой не трябва да поема разходите за честотна лента от чести огромни актуализации.
Източник: Deskmodder.de.