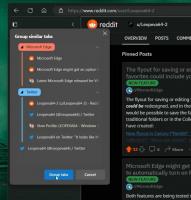Добавете елементи към всички приложения в менюто "Старт" в Windows 10
Windows 10 идва с напълно преработено меню "Старт", което комбинира Live Tiles, въведени в Windows 8, с класически преки пътища за приложения. Има адаптивен дизайн и може да се използва на дисплеи с различни размери и резолюции. В тази статия ще видим как да персонализирате областта „Всички приложения“ в менюто „Старт“, където се съхраняват повечето от преките пътища за приложения.
Реклама
Преди да продължите, си струва да споменем, че менюто "Старт" в Windows 10 не може да показва повече от 2048 елемента. За да измерите колко елемента имате в менюто "Старт", вижте статията Колко преки пътища в менюто "Старт" имате в Windows 10.
Накратко, трябва да отворите PowerShell и да въведете или копирате и поставите следната команда:
Начало на приложения | мярка
Вижте реда "Count" в изхода.
Също така някои папки, споменати в статията, са скрити. Трябва да включите Скрити файлове във File Explorer да ги видя.
Областта Всички приложения може да бъде деактивиран. Може да се наложи да го активирате.
Традиционно Windows ви позволява да персонализирате менюто "Старт" за всички потребители на компютъра или само за вашия акаунт. Нека разгледаме как може да се направи.
За да добавите елементи към всички приложения в менюто "Старт" в Windows 10 само за вашия акаунт, направете следното.
- Въведете или копирайте и поставете следния ред в адресната лента на File Explorer:
%AppData%\Microsoft\Windows\Start Menu\Programs

- След като натиснете клавиша Enter, ще се отвори папката, съдържаща преки пътища от менюто "Старт" за текущия ви потребителски акаунт. Тези преки пътища се виждат в менюто "Старт", когато сте влезли със собствен акаунт и не се виждат от други потребители на вашия компютър.

Копирайте преките пътища към любимите си приложения в тази папка. Можете да копирате преки пътища от работния плот или да създавате нови. За да създадете нов пряк път, щракнете с десния бутон върху празната (бяла) област на тази папка и изберете Нов - Пряк път от контекстното меню.
Групите приложения във Всички приложения са представени от папки. За да създадете нова група, просто създайте нова папка с произволно име и поставете любимите си преки пътища тук.
В примера по-долу създадох нова папка "Sysinternals" и поставих преки пътища към Process Monitor и Process Explorer там. Тези преки пътища ще бъдат достъпни само за мен (потребителски акаунт "winaero").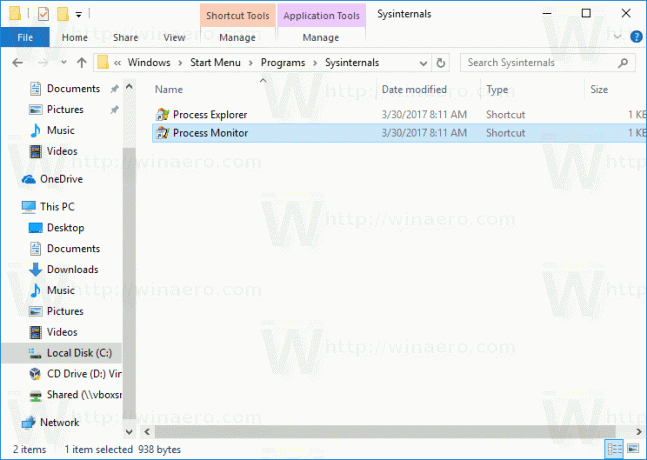

Ако изтриете някакъв пряк път, той ще изчезне от менюто "Старт" само от вашия потребителски акаунт.
За да добавите елементи към Всички приложения в менюто "Старт" в Windows 10 за всички потребители, направете следното.
- Въведете или копирайте и поставете следния ред в адресната лента на File Explorer:
%ALLUSERSPROFILE%\Microsoft\Windows\Start Menu\Programs

- След като натиснете клавиша Enter, ще се отвори папката, съдържаща преки пътища от менюто "Старт" за всички потребители. Тези преки пътища са видими в менюто "Старт" за всички потребители на вашия компютър.

Отново тук можете да поставите някои преки пътища и да създадете подпапки, които ще бъдат видими за всички потребители. Например, създадох нова папка, наречена "winaero" и сложих пряк път към RegOwnershipEx там.
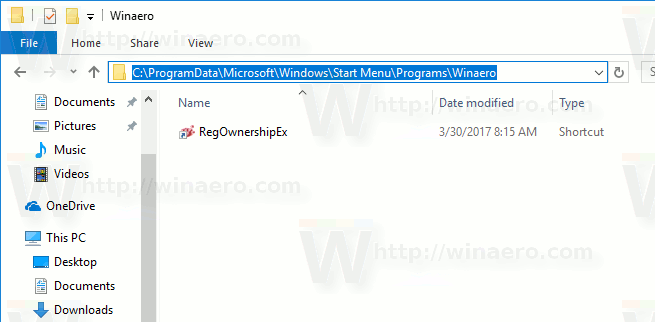
Вече е достъпен за всички потребители на моя компютър.
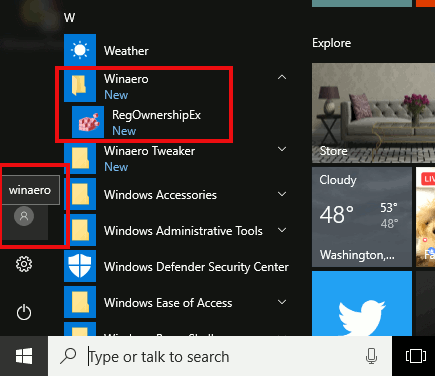
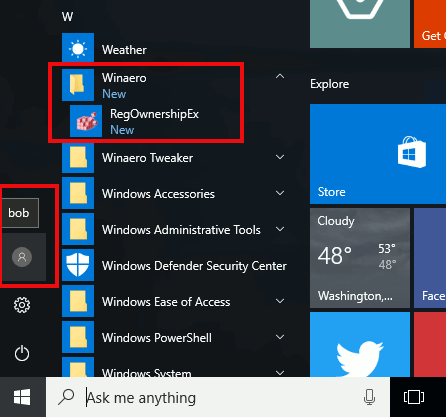
Имайте предвид, че може да не сте в състояние да щракнете с десния бутон в празна област на тази папка и да създадете нов пряк път поради Контрол на потребителските акаунти, така че ще трябва да копирате преки пътища към тази папка, които са създадени някъде другаде.
Ако изтриете някакъв пряк път, той ще изчезне от менюто "Старт" от всички потребители.
Съвет: Възможно е да създадете преки пътища, които ще бъдат копирани във всички нови потребителски акаунти, създадени на вашия компютър в бъдеще. Трябва да ги създадете на следното място:
C:\Users\Default\AppData\Roaming\Microsoft\Windows\Start Menu\Programs
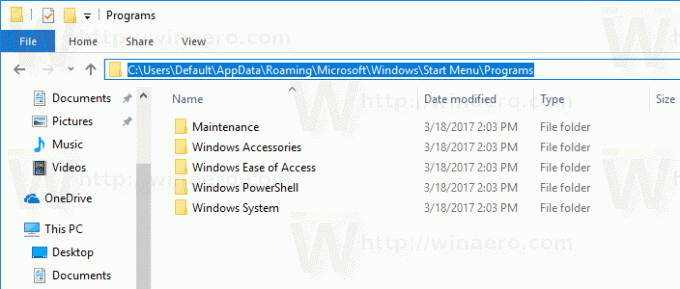
Там можете да създадете всякакви преки пътища или папки, които харесвате. Всички те ще бъдат копирани в личното местоположение на менюто "Старт" на новите потребители.
Например, ако създадете нов потребител "Macbeth", вашите персонализирани преки пътища ще бъдат поставени в следната папка:
C:\Users\Macbeth\AppData\Roaming\Microsoft\Windows\Start Menu\Programs
Това е.