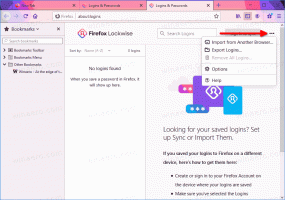Закачете командния ред на администратора към лентата на задачите или стартирайте в Windows 10
Командният ред в Windows 10 е обвивката, в която можете да стартирате текстови конзолни инструменти и помощни програми, като пишете команди. Неговият потребителски интерфейс е много прост и няма никакви бутони или графични команди. В тази статия ще видим как да закачите команден ред с повишени стойности към лентата на задачите или Старт в Windows 10.
Реклама
Забележка: Microsoft премахна записите в командния ред както от менюто Win + X, така и от контекстното меню в Windows 10 Creators Update. Виж Добавете командния ред обратно към Win+X Menu в Windows 10 Creators Update и Добавете командния ред към контекстното меню в Windows 10 Creators Update за да възстановите тази функционалност.
Можете да закачите командата на командния ред на администратора към лентата на задачите и/или към менюто "Старт" в Windows 10. Това ще ви позволи да отворите нов екземпляр на командния ред с повишени стойности с едно щракване. Нека видим как може да се направи.
За да закачите командния ред на администратора към лентата на задачите или Старт в Windows 10, трябва да направите следното.
- Създайте специален пряк път към cmd.exe или променете свойствата на обикновения пряк път.
- Закачете го в лентата на задачите или Старт.
Създайте специален пряк път за командния ред
Има два начина за създаване на такъв пряк път. Първият метод включва Task Scheduler и позволява пропускане на UAC подканата. Той е разгледан подробно тук:
Създайте повишен пряк път, за да пропуснете UAC подкана в Windows 10
Това е препоръчителният начин за създаване на пряк път към файла cmd.exe.
Алтернативният начин е да създадете обикновен пряк път и след това да промените неговите свойства, така че да работи винаги като администратор. Той ще ви показва UAC подкана всеки път, когато щракнете върху него, но е много по-лесно да го създадете. Ето как.
- Щракнете с десния бутон върху празното място на работния плот. Изберете Нов - Пряк път в контекстното меню (вижте екранната снимка).

- В целевото поле за пряк път въведете или копирайте и поставете следното:
cmd.exe /k

Опцията на командния ред "/k" не е необходима, ако трябва да фиксирате прекия път само към лентата на задачите, но не трябва да се пропуска в случай на менюто "Старт". Ако го пропуснете, ще получите обикновения пряк път на командния ред, закрепен към Старт.
- Използвайте реда „Команден ред (Администратор)“ без кавички като име на прекия път. Всъщност можете да използвате всяко име, което искате. Щракнете върху бутона Готово, когато сте готови.

- Сега щракнете с десния бутон върху прекия път, който сте създали, и изберете Свойства.

- В раздела Пряк път щракнете върху бутона "Разширени", за да отворите диалоговия прозорец Разширени свойства.


- Активирайте опцията „Изпълни като администратор“, както е показано по-долу, и щракнете върху бутона OK.

- Щракнете върху Приложи и OK, за да затворите прозореца със свойства на пряк път.
Сега можете да закачите този пряк път на желаното място.
Закачете прекия път на командния ред с повишени стойности в лентата на задачите или Старт
Ето как.
- Щракнете с десния бутон върху прекия път, който сте създали, за да отворите контекстното му меню.
- За да го закачите в лентата на задачите, изберете „Закачи към лентата на задачите“.


- За да го закачите в Старт, изберете "Закачи към Старт".


Това е.