Извършете разширени търсения в Windows 10 Mail
Windows 10 включва ново приложение за поща, което е опростено и ви позволява да изпращате и получавате имейли от множество акаунти. По-малко известна характеристика на приложението е възможността за извършване на разширени търсения. Ето как може да се направи.

Windows 10 идва с универсално приложение „Mail“. Приложението е предназначено да предостави основна функционалност за имейл на потребителите на Windows 10. Той поддържа множество акаунти, идва с предварително зададени настройки за бързо добавяне на имейл акаунти от популярни услуги и включва всички основни функции за четене, изпращане и получаване на имейли.
Реклама
Съвет: Една от характеристиките на приложението Mail в Windows 10 е възможността да персонализирате фоновото изображение на приложението. Вижте следната статия:
Променете фона на приложението Mail на персонализиран цвят в Windows 10
Извършете разширени търсения в Windows 10 Mail
Windows 10 Mail поддържа редица оператори, които можете да въведете в полето за търсене. Те ще бъдат обработени от пощенската услуга на Outlook, така че ще получите същото изживяване (като това, което получавате, когато), когато търсите писмо с уеб версията на услугата.
Синтаксис
Синтаксисът на вашата заявка за търсене трябва да бъде както следва: ключова дума:{критерии за търсене}.
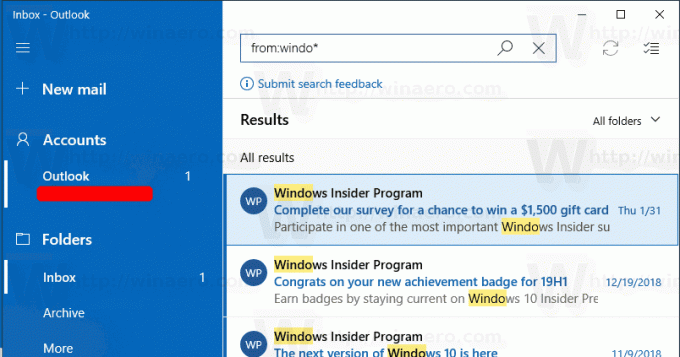
Например, заявката може да изглежда по следния начин: от: Абхишек. Това ще попълни списък с имейл писма, получени от всички посочени лица Абхишек.
Изрази за търсене
Вашите критерии за търсене може да включват следните изрази за търсене и заместващи знаци.
- Предмет:продуктов план ще намери всяко съобщение с „продукт“ или „план“ в темата.
- Предмет:(продукт план) ще намери всяко съобщение с „продукт“ и „план“ в темата.
- Предмет:"продуктов план" ще намери всяко съобщение с фразата „продукт план“ в темата.
- Можете да използвате търсене със заместващи знаци. Например котка* или комплект*. Не се поддържат търсения с заместващи знаци (*cat) или поднизове (*cat*).
Можете също да използвате И или ИЛИ за търсене по множество думи за търсене. Например, можете да търсите съобщения от Jerri, които включват "доклад" в темата, като въведете От: Jerri И Тема: доклад в полето за търсене.
Разширено търсене на ключови думи за заявка
| От | Търси в От поле. | От:ДжериФрай |
| Да се | Търси в Да се поле. | Да се:ДжериФрай |
| Cc | Търси в Cc поле. | Cc:ДжериФрай |
| Bcc | Търси в Bcc поле. | Bcc:ДжериФрай |
| Участници | Търси в Да се, Cc, и Bcc полета. | Участници:ДжериФрай |
| Предмет | Търси предмета. | Предмет:доклад |
| Тяло или съдържание | Търси тялото на съобщението. | Тяло:доклад |
| Изпратено | Търси датата на изпращане. Можете да търсите конкретна дата или диапазон от дати, разделени с две точки (..). Можете също да търсите относителни дати: днес, утре, вчера, тази седмица, следващия месец, миналата седмица, миналия месец. Можете да търсите ден от седмицата или месец от годината. Важно: Търсенето по дата трябва да се въведе във формат месец/ден/година: ММ/ДД/ГГГГ. |
Изпратено:01/01/2017 |
| Получено | Търси датата на получаване. Можете да използвате същите думи за търсене като Изпратени. | Получено:01/01/2017 |
| Категория | Търси в Категория поле. | Категория:доклади |
| HasAttachment: да | Търсене за HasAttachment: да връща само имейли с прикачени файлове. За да посочите допълнително имейлите, които искате да търсите, използвайте думи или имена от пощата във връзка с ключовата дума за търсене. Например, син прикачен файл: да връща само имейли, съдържащи думата "син", които включват прикачени файлове. |
докладHasAttachment: да |
| Има прикачен файл: не | Търсене за Има прикачен файл: не връща само имейли без прикачени файлове. | докладHasAttachment:не |
| С флаг: да | Търсене за С флаг: да връща само имейли, които са маркирани. | докладИма флаг:да |
| Има флаг: не | Търсене за Има флаг: не връща само имейли, които не са маркирани. | докладИма флаг:не |
Това е.
Свързани статии:
- Променете шрифта по подразбиране за приложението Mail в Windows 10
- Закачете имейл папка в менюто "Старт" в Windows 10
- Промяна на плътността на разстоянието в приложението Windows 10 Mail
- Деактивирайте автоматичното отваряне на следващия елемент в Windows 10 Mail
- Деактивирайте Маркиране като прочетено в Windows 10 Mail
- Променете фона на приложението Mail на персонализиран цвят в Windows 10
- Как да деактивирате групирането на съобщения в Windows 10 Mail
