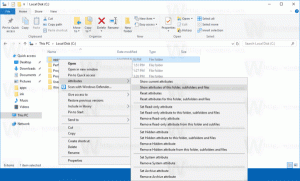Деактивирайте полупрозрачен правоъгълник за избор в Windows 10
Полупрозрачният правоъгълник за избор представлява селекцията, когато щракнете с левия бутон и задържите левия бутон на мишката и след това плъзнете показалеца на мишката върху елементи във File Explorer или на работния плот, за да изберете тях. Има плътна рамка и е изпълнена с полупрозрачен вариант от същия цвят.

Можете да деактивирате полупрозрачния правоъгълник за избор на работния плот, ако желаете. Ако го деактивирате, ще видите правоъгълник за избор на контур вместо правоъгълник, изпълнен с цвят.
Реклама
Ето двата метода, които можете да използвате, за да деактивирате полупрозрачния правоъгълник за избор на работния плот в Windows 10.
За да деактивирате полупрозрачния правоъгълник за избор в Windows 10, направете следното.
- Натиснете Печеля + Р бързи клавиши на клавиатурата. На екрана ще се появи диалоговият прозорец Run. Въведете следното в текстовото поле и натиснете Enter:
SystemPropertiesAdvanced

- Ще се отворят разширени системни свойства. Натисни Настройки бутон в производителност раздел за Разширено раздел.

- Ще се отвори следният диалогов прозорец:
 Има редица предварително зададени настройки в горната част на прозореца.
Има редица предварително зададени настройки в горната част на прозореца.- Нека Windows да избере най-доброто за моя компютър - операционната система автоматично ще активира и деактивира някои визуални ефекти, за които определи, че ще работят добре на вашия хардуер.
- Регулирайте за най-добър външен вид - Това ще активира всички налични визуални ефекти.
- Настройте за най-добра производителност - Всички визуални ефекти ще бъдат деактивирани.
- Персонализиран - Това ще ви позволи да активирате или деактивирате визуалните ефекти ръчно. След като промените квадратчетата за отметка в списъка по-долу, тази опция ще бъде избрана по подразбиране.
- Изключете (махнете отметката) от опцията с име Показване на полупрозрачен правоъгълник за избор.
Ти си готов.
Преди:

След:

Като алтернатива можете да приложите настройка на системния регистър.
Деактивирайте полупрозрачния правоъгълник за избор с настройка на системния регистър
- Отвори Приложение за редактор на системния регистър.
- Отидете до следния ключ на системния регистър.
HKEY_CURRENT_USER\Software\Microsoft\Windows\CurrentVersion\Explorer\Advanced
Вижте как да отидете до ключ на системния регистър с едно щракване.
- Вдясно променете или създайте нова 32-битова стойност на DWORD ListviewAlphaSelect.
Забележка: Дори и да сте работещ с 64-битов Windows все пак трябва да създадете 32-битова стойност на DWORD.
Задайте стойността му на 0, за да деактивирате полупрозрачния правоъгълник за избор. Данните за стойност 1 ще го активират.
- За да влязат в сила промените, извършени от настройката на системния регистър, трябва отписване и влезте във вашия потребителски акаунт. Като алтернатива, можете рестартирайте обвивката на Explorer.
Можете да изтеглите следните готови за използване файлове на системния регистър
Изтеглете файлове от системния регистър
Включена е настройката за отмяна.
Това е.