Бутон за активиране на менюто за разширения в Microsoft Edge Chromium
Как да активирате бутона на менюто за разширения в Microsoft Edge Chromium
В най-новия Canary Edge вече можете да активирате чисто новото меню „Разширения“, което добавя бутон към лентата с инструменти. Менюто съдържа всички инсталирани разширения на браузъра за по-бърз достъп. Освен това позволява да имате чиста лента с инструменти, което е дългоочаквана функция за много потребители.
Реклама
Ето как изглежда:
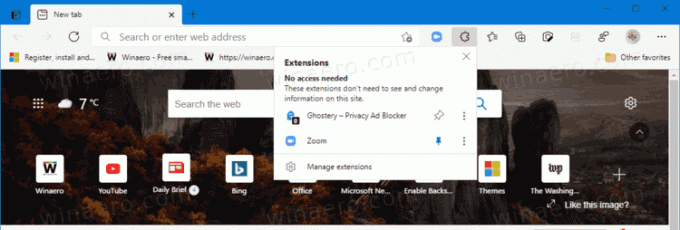
Менюто съдържа Управление на разширенията линк за удобство.
След като менюто е активирано, можете да покажете или скриете бутоните за разширение от лентата с инструменти. Менюто има икона на щифт, която се появява, когато задържите курсора на мишката върху елемента за разширение в менюто. Кликнете върху него, за да фиксирате разширението към лентата с инструменти (вижте екранната снимка).
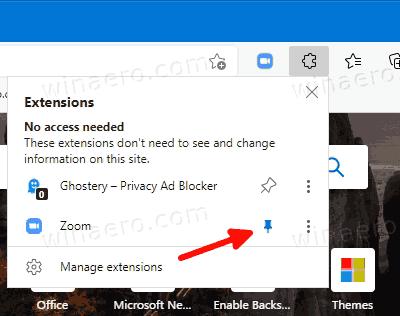
Кликнете върху него още веднъж, за да го откачите. Освен това можете да щракнете с десния бутон върху бутона за разширение в лентата с инструменти и да изберете
Скриване от лентата с инструменти да направи същото.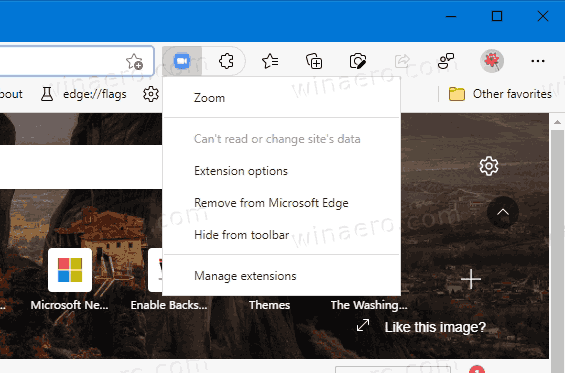
Нека да видим как да активирате бутона на менюто за разширение в Microsoft Edge Chromium.
За да активирате бутона на менюто за разширения в Microsoft Edge Chromium,
- Затворете Microsoft Edge.
- Щракнете с десния бутон върху прекия път Edge Canary и изберете Properties от контекстното меню.
- Добавете
--enable-features=РазширенияМеню на лентата с инструментиСледmsedge.exeчаст в целевото поле за пряк път.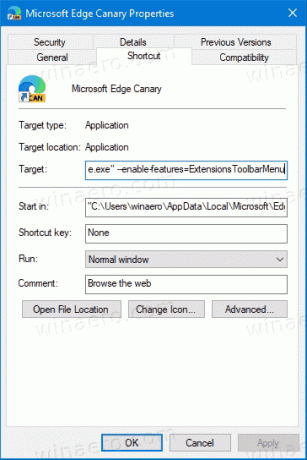
- Стартирайте Edge, като използвате модифицирания пряк път.
Ти си готов.
Microsoft също така разработва по-нова версия на менюто Extension, вътрешно наречена "Extension Hub". Предлага се с различен стил на менюто, който пасва на модерния дизайн на браузъра Edge.
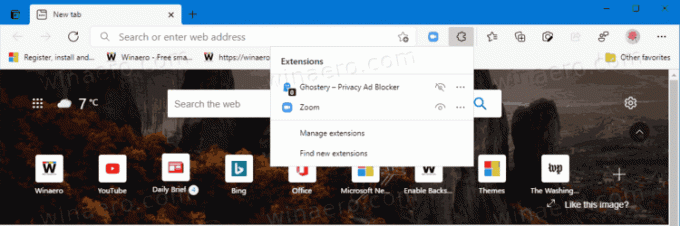
Освен новия облик, модерният център за разширения ви позволява да скриете или покажете бутона "разширения" от лентата с инструменти. Това е приятно допълнение, а също и допълнителна причина за Microsoft да приложи това по-ново меню.

Нека да видим как да го активираме. Накарах го да работи в последното Изграждане на канарче на браузъра.
Активирайте по-новото меню на Extension Hub
- Щракнете с десния бутон върху прекия път на работния плот Edge.
- Изберете Имоти от контекстното меню.
- Добавете
--enable-features=msExtensionsHubследmsedge.exeв Цел кутия.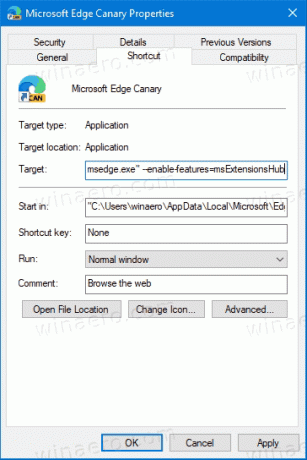
- Накрая затворете Edge, ако го използвате, и го стартирайте с помощта на модифицирания пряк път.
Вие сте активирали новото меню за разширение в Microsoft Edge.
И накрая, ако вече имате такова меню в браузъра по подразбиране и не ви харесва, можете да го деактивирате по същия метод. Всичко, което трябва да направите, е да добавите подходящата опция към прекия път Edge. Нека да видим как да деактивирате бутона на менюто Разширения в Microsoft Edge.
Деактивирайте бутона на менюто за разширения в Microsoft Edge
- Щракнете с десния бутон върху прекия път Edge.
- Изберете Имоти от контекстното меню.
- За да деактивирате модерното меню на хъб за разширения, добавете
--disable-features=msExtensionsHubследmsedge.exeв Цел кутия.
- За да деактивирате по-старата версия на бутона на менюто Разширение, добавете
--disable-features=РазширенияМеню на лентата с инструменти. - Рестартирайте браузъра, като използвате модифицирания пряк път.
Ти си готов.
Бонус съвет: Лесно е да комбинирате няколко --активиране- и --disable-features като ги посочите, разделени със запетая, както следва: --disable-features = характеристика1, характеристика2, характеристика3. Повече подробности можете да намерите в тази публикация.
Това е всичко по темата.



