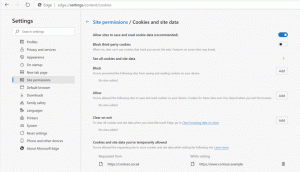Автоматично изпразване на кошчето в Windows 10
Windows има специално местоположение, наречено кошче, където изтритите файлове и папки се съхраняват временно, така че потребителят има избор да възстанови случайно изтрити неща или да ги премахне за постоянно. В тази статия ще видим как да автоматизираме процеса на почистване на кошчето в Windows 10.
Реклама
 В Windows 10 има специален командлет PowerShell, който служи за правилно изпразване на кошчето. Ако създадете пряк път, който изпълнява този командлет на PowerShell, ще можете да почиствате кошчето всеки път, когато стартирате компютъра си или по график.
В Windows 10 има специален командлет PowerShell, който служи за правилно изпразване на кошчето. Ако създадете пряк път, който изпълнява този командлет на PowerShell, ще можете да почиствате кошчето всеки път, когато стартирате компютъра си или по график.Ето как може да се направи.
- Натиснете Печеля + Р клавишите за бърз достъп заедно на клавиатурата, за да отворите диалоговия прозорец Изпълнение. Въведете или копирайте и поставете следното в полето Run:
обвивка: Стартиране
 Текстът по-горе е а специална команда за обвивка което кара File Explorer да отваря директно папката Startup.
Текстът по-горе е а специална команда за обвивка което кара File Explorer да отваря директно папката Startup.
- Щракнете с десния бутон тук, за да създадете нов пряк път. Въведете следното в текстовото поле Цел:
cmd.exe /c "echo Y|PowerShell.exe -NoProfile -Command Clear-RecycleBin"
Вижте следната екранна снимка:

- Наименувайте своя пряк път като „Празно кошче“ и посочете икона, ако желаете.

След като изпълните стъпките по-горе, можете да рестартирате компютъра си и да отворите папката си за кошче. Ще бъде празно.
Зад този трик стои нов командлет Clear-RecycleBin, който изчиства съдържанието на кошчето. В комбинация с конзолната команда "echo Y", тя получава автоматично потвърждение.
Вместо да изпразвате автоматично кошчето всеки път, когато стартирате Windows 10, може да искате да планирате съответната задача в Task Scheduler.
- Отворете контролния панел.
- Отидете на Контролен панел \ Система и сигурност \ Административни инструменти.
- В новоотворения прозорец щракнете двукратно върху прекия път „Планировчик на задачи“:

- В левия панел щракнете върху елемента „Библиотека на планировчика на задачи“:

- В десния прозорец щракнете върху връзката „Създаване на задача“:

- Ще се отвори нов прозорец, озаглавен "Създаване на задача". В раздела "Общи" посочете името на задачата. Изберете лесно разпознаваемо име като „Празно кошче“. Можете също да попълните описанието, ако желаете.

- Под „Конфигуриране за“ изберете „Windows 10“:

- Превключете към раздела „Задействания“. Там щракнете върху бутона "Нов...".
Тук задайте желаното време за изпразване на кошчето.
- Сега преминете към раздела Действия. Добавете ново действие, като щракнете върху „Ново... бутон".
В Програма/скрипт въведете следното:cmd.exe
В полето „Добавяне на аргументи (по избор)“ въведете или копирайте и поставете следния текст:
/c "echo Y|PowerShell.exe -NoProfile -Command Clear-RecycleBin"

 Ти си готов.
Ти си готов.
Актуализация: Започвайки с build 15014, в Настройки се появи нова опция. Отворете Настройки и отидете на Система -> Съхранение. Там ще намерите опцията, наречена "Storage Sense". Активирайте го и сте готови. 
Файлове, съхранявани в кошчето за повече от 30 дни, ще бъдат изтрити например като част от това почистване.
Потребителят може да персонализира това поведение. За да направите това, щракнете върху връзката „Промяна на начина, по който освобождаваме място“ под превключвателя.

Ще се отвори свързаната страница: Това е.
Това е.