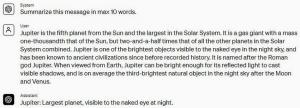Как да коригирате мащабирането за замъглени приложения в Windows 10
С последните версии на Windows 10, които представляват клона на Redstone 4, Microsoft внедри нови опции за коригиране на приложения, които стават замъглени на вашите дисплеи с висока разделителна способност. Дори ако някое приложение изглежда правилно мащабирано веднага след като го отворите, то може да стане замъглено, когато докачите/откачите, използвате RDP или промените настройките на дисплея.
Започвайки с build 17063, можете да активирате нова функция, която автоматично ще коригира тези приложения. В момента на това писане, той няма да се прилага за всички настолни приложения, така че някои от тях ще останат повредени, докато не ги рестартирате ръчно. Освен това новата функция подобрява само замъглените настолни приложения, докато са на основния дисплей. Нека видим как да активираме тази корекция.
Има три начина да активирате новото решение за мащабиране за такива приложения.
Поправете мащабирането за замъглени приложения
- Отвори Настройки ап.
- Отидете на Система -> Дисплей и щракнете върху Разширени настройки за мащабиране връзка отдясно.
- На страницата Разширено мащабиране активирайте опцията Поправете мащабирането за приложения.
Ти си готов. Корекцията за мащабиране ще бъде приложена автоматично за всички поддържани приложения.
Друг начин е бързо да активирате корекцията от изскачащо известие.
Поправете мащабирането за приложения с помощта на известия
Тост се появява, когато операционната система открие, че може да имате замъглени приложения на основния дисплей.
Направете следното.
- Когато видите това известие, щракнете върху Да, коригирайте приложенията бутон.
- Windows 10 ще се опита да разреши проблема автоматично.
И накрая, последният метод изисква активиране на опция с помощта на раздела за съвместимост в свойствата на приложението. По този начин можете да активирате корекцията за приложения, които не са открити от Windows правилно.
Коригирайте мащабирането за приложения с помощта на раздела Съвместимост
- Щракнете с десния бутон върху изпълнимия файл на приложението и изберете Properties от контекстното меню.
- Щракнете върху Промяна на настройките за високи DPI.
- Включете Отмяна на системния DPI квадратче за отметка.
- Изберете „Влизане в Windows“ или „Старт на приложението“ в падащия списък по-долу.
Това е!
Интересни статии:
- Как да настроите персонализирано мащабиране на дисплея в Windows 10
- Как да коригирате приложения, които изглеждат малки на дисплеи с висок DPI и висока разделителна способност
- Поправете замъглени шрифтове в Windows 10