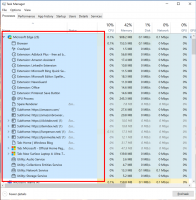Добавяне на контекстно меню на устройства и принтери в Windows 10
Устройства и принтери е специална системна папка, която показва важните устройства, свързани към вашия компютър, с фантастични икони. Тази папка е въведена за първи път в Windows 7. Windows 10 идва с тази папка в класическия контролен панел. Можете да добавите специален елемент от контекстното меню, "Устройства и принтери", към работния плот, за да получите достъп до тази функция по-бързо.

Папката Devices and Printers предоставя полезен потребителски интерфейс за достъп и управление на вашите периферни устройства. Той показва разширени свойства на устройствата и е в състояние да изтегля реалистично изглеждащи изображения за принтери, камери, мишки и клавиатури. Той също така съдържа редица бързи действия в контекстното меню на устройство. Той също така замества класическата папка Printer.
За бърз достъп до тази полезна папка може да искате да добавите устройства и принтери към контекстното меню на работния плот. Ще се появи, когато щракнете с десния бутон върху празното място на работния плот. Ти трябва да
влезте като администратор преди да продължите.За да добавите устройства и принтери към контекстното меню на работния плот в Windows 10, направете следното.
Реклама
- Отвори Приложение за редактор на системния регистър.
- Отидете до следния ключ на системния регистър.
HKEY_CLASSES_ROOT\DesktopBackground\Shell
Вижте как да отидете до ключ на системния регистър с едно щракване.

- Тук създайте нов подключ, наречен "Устройства и принтери".

- Вдясно създайте нов низ (REG_SZ), наречен MUIVerb и го задайте на реда "Устройства и принтери".

- Създайте нов низ стойност "икона" и го задайте на следната стойност:
%systemroot%\system32\DeviceCenter.dll,-1

- Под Устройства и принтери ключ, който сте създали, създайте нов подключ с име "Команда".

- Вдясно променете параметъра по подразбиране (неименуван) и го задайте на следната стойност.
обвивка explorer.exe{A8A91A66-3A7D-4424-8D24-04E180695C7A}
Командата по-горе е специална команда Active X (CLSID). Вижте пълния списък с тези команди, налични в Windows 10: CLSID (GUID) списък с местоположения на обвивката в Windows 10 - Сега щракнете с десния бутон върху празното място на работния плот. Новата ви команда ще бъде достъпна там.

Ти си готов!
За да спестите времето си, можете да изтеглите следните готови за използване файлове на системния регистър.
Изтеглете файлове от системния регистър
Можеш добавете устройства и принтери към този компютър ако искаш.
Това е.