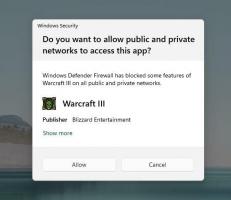Активирайте клавиша за печат на екрана, за да стартирате изрязването на екрана в Windows 10
Започвайки с Windows 10 build 17661, понастоящем наричана "Redstone 5", Microsoft внедри нова опция - изрязване на екрана. Към Windows 10 е добавена нова функция Screen Snip за бързо изрязване и споделяне на екранна снимка. Можете да използвате клавиша Print Screen, за да стартирате изрязването на екрана. Ето как.
Реклама
С помощта на новия инструмент можете да заснемете правоъгълник, да изрежете зона в свободна форма или да направите заснемане на цял екран и да го копирате директно в клипборда. Веднага след като направите изрезка, вече ще получите известие, което ще отведе вас и вашия фрагмент до приложението Screen Sketch, където можете да коментирате и споделяте. В настоящата реализация липсват други традиционни инструменти, налични в инструмента за изрязване (закъснение, изрязване на прозорец и цвят на мастилото и т.н.).

Вижте следната статия:
Направете екранна снимка с Screen Snip в Windows 10
Възможно е да активирайте клавиша Print Screen, за да стартирате Screen Snipping в Windows 10. Тази опция е деактивирана по подразбиране. Нов превключвател може да бъде намерен в Настройки, който контролира тази функция.
Активирайте клавиша за печат на екрана, за да стартирате изрязването на екрана в Windows 10
- Отвори Приложение за настройки.
- Отидете на Лесен достъп -> Клавиатура.
- Вдясно превъртете надолу до Клавиш Print Screen раздел.
- Включете опцията Използвайте клавиша Print Screen, за да стартирате изрязването на екрана.

Ти си готов!
Тази опция може да бъде деактивирана по-късно, ако промените решението си.
Освен функцията Screen Snip, Windows 10 идва с куп опции за правене на екранни снимки. Можеш да използваш
- Бързият клавиш Win+Print Screen
- Само клавишът PrtScn (Print Screen).
- Клавишите Alt+Print Screen
- Приложението Snipping Tool, което също има свой собствен пряк път Win + Shift + S. Съвет: Можете също да създадете a пряк път за заснемане на регион на екрана в Windows 10.
Свързани статии:
- Направете екранна снимка в Windows 10, без да използвате инструменти на трети страни
- Как да направите екранна снимка на регион на екрана в Windows 10
- Поправка: Екранът не затъмнява, когато направите екранна снимка с Win+PrintScreen в Windows 10
- Как да направите екранна снимка на екрана за влизане в Windows 10
Това е.