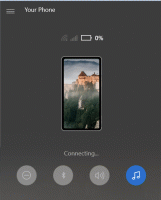Преименувайте аудио устройство в Windows 10
В Windows 10 има редица опции, които можете да използвате, за да промените звуците за различни системни събития, да конфигурирате изходни и входни устройства и др. Започвайки с Windows 10, Microsoft добави възможността за преименуване на аудио устройства към приложението Настройки.
Реклама
Windows 10 въведе нов стил на елементи и техните панели/излизащи прозорци, които се отварят от областта за уведомяване. Всички аплети, които се отварят от системната област, сега са различни. Това включва панела за дата/час, центъра за действие, мрежовия панел и дори контрола на силата на звука. След като щракнете върху иконата за звук в системната област, на екрана ще се появи нов индикатор за сила на звука.

Забележка: В редица ситуации иконата за сила на звука може да бъде скрита в лентата на задачите. Дори когато имате инсталирани всички драйвери, иконата може да остане недостъпна. Ако сте засегнати от този проблем, вижте следната публикация:
Поправка: Иконата за сила на звука липсва в лентата на задачите на Windows 10
В допълнение към новия миксер за сила на звука, нова опция е налична от Windows 10 Build 17093 и по-нова версия. Нова страница в приложението Настройки позволява регулиране на силата на звука за всяко активно приложение. Освен това позволява посочване на различни аудио устройства за стартиране на приложения поотделно. Актуализираното приложение за настройки ви позволява да изберете кое изходно аудио устройство да използвате по подразбиране в операционната система. Съвременните компютри, лаптопи и таблети могат да използват класически високоговорители, Bluetooth слушалки и много други аудио устройства, които можете да свържете едновременно.
За ваше удобство можете да дадете на своите аудио устройства смислени имена. Ето как може да се направи.
За да преименувате аудио устройство в Windows 10,
- Отвори Приложение за настройки.
- Отидете на Система -> Звук.
- Вдясно превъртете до устройството (Изход или Вход), което искате да преименувате.
- Кликнете върху връзката Свойства на устройството.

- На следващата страница въведете ново име за вашето устройство и щракнете върху Преименувайте бутон.

Ти си готов. Повторете стъпките по-горе за всички устройства, които искате да преименувате.
Като алтернатива можете да използвате класическото приложение за контролен панел, за да преименувате вашите аудио устройства.
Преименувайте аудио устройство с контролен панел
- Отворете класиката Контролен панел ап.
- Отидете на Контролен панел\Хардуер и звук.
- Кликнете върху Звук икона.

- За да преименувате устройство за възпроизвеждане, превключете на Възпроизвеждане раздел и изберете устройството от списъка.
- Кликнете върху Имоти бутон.

- В следващия диалогов прозорец въведете ново име за вашето устройство и щракнете Приложи, тогава Добре.

- За да преименувате записващо устройство, превключете на Записване раздел.
- Изберете устройството, което искате да преименувате, и щракнете Имоти.
- Посочете ново име за устройството, след което щракнете Приложи, и Добре.
Ти си готов.
Съвет: Използвайте следното Изпълнете DLL32 команди, за да спестите вашето време:
-
rundll32.exe shell32.dll, Control_RunDLL mmsys.cpl,, 0- директно отворете аплета за звук в раздела Възпроизвеждане -
rundll32.exe shell32.dll, Control_RunDLL mmsys.cpl,, 1- директно отворете аплета за звук в раздела Запис
Свързани статии:
- Задайте аудио изходно устройство за приложения поотделно в Windows 10
- Как да промените аудиоустройството по подразбиране в Windows 10
- Как да активирате моно аудио в Windows 10
- Как да промените аудио канала на разказвача в Windows 10