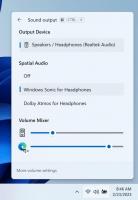Активирайте клавишите за достъп с подчертаване за менютата в Windows 10
В Windows 10 можете да използвате специални клавиши за достъп, за да изпълнявате по-бързо командите на менюто. Почти всеки елемент от менюто в приложенията за Windows има такъв ключ. С натискане на Alt +
Реклама
За да видите наличните ключове за достъп, трябва да натиснете Alt бутон за активиране на конкретното меню. Забележка: Понякога трябва да натиснете F10 ключ. Опитайте, когато клавишът Alt не работи в текущото приложение. След това натиснете подчертаната буква на желания елемент от менюто, който искате да отворите. Освен това можете да натискате подчертаните букви, за да навигирате между подменютата и да изпълнявате техните команди.
Освен това, ако натиснете Alt във File Explorer ще видите наличните клавишни комбинации за Лента.
За да видите подчертани клавиши за достъп в контекстно меню, трябва да извършите Shift + щракване с десен бутон. За съжаление, това не работи за определени приложения.
За да активирате подчертани клавиши за достъп за менюта в Windows 10, направете следното.
- Отвори Приложение за настройки.

- Отидете на Лесен достъп -> Клавиатура.
- Вдясно щракнете върху активиране на опцията Подчертайте клавишните комбинации за достъп в менютата, когато са налични под Променете начина, по който се държат клавишните комбинации.

- Windows 10 ще показва клавишите за достъп, подчертани във всички приложения.

Като алтернатива можете да активирате тази функция в класическото приложение за контролен панел.
Активиране на клавишите за достъп с подчертаване за менюта с контролния панел
- Отворете класиката Контролен панел ап.
- Отидете на Контролен панел\Лесен достъп\Център за лесен достъп.
- Кликнете върху връзката Направете клавиатурата по-лесна за използване.

- На следващата страница активирайте опцията Подчертайте клавишните комбинации и клавишите за достъп под раздела Улеснете използването на клавишни комбинации.

И накрая, същата опция може да бъде активирана или деактивирана с настройка на системния регистър
Използване на настройката на системния регистър
- Отвори Приложение за редактор на системния регистър.
- Отидете до следния ключ на системния регистър.
HKEY_CURRENT_USER\Control Panel\Accessibility\Keyboard Preference
Вижте как да отидете до ключ на системния регистър с едно щракване.

- Вдясно създайте или променете стойността на низа (REG_SZ) „Включено“.
Задайте стойността му на 1, за да активирате функцията. Данните за стойност 0 ще го деактивират. - За да влязат в сила промените, извършени от настройката на системния регистър, трябва отписване и влезте във вашия потребителски акаунт.
Може да искате да изтеглите следните готови за използване файлове в системния регистър:
Изтеглете файлове от системния регистър
Включена е настройката за отмяна.
Това е.