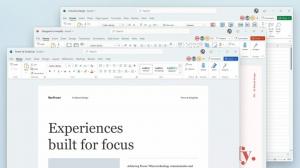Създайте пряк път за изглед на задачи в Windows 10
Windows 10 идва с чисто нова функция - виртуални настолни компютри. За потребителите на Mac OS X или Linux тази функция не е зрелищна или вълнуваща, но за случайни потребители на компютри, които използват Windows само от вечността, това е стъпка напред. Възможността да имате множество настолни компютри съществува в Windows от Windows 2000 на ниво API. Няколко приложения на трети страни са използвали тези API за предоставяне на виртуални настолни компютри, но Windows 10 направи тази функция достъпна извън кутията по полезен начин. За да управлявате виртуални настолни компютри, Windows 10 предлага функцията Task View.

Windows 10 предоставя редица начини за достъп до функцията Task View. Появява се изглед на задачите като бутон на лентата на задачите. Когато щракнете върху него, той отваря прозорец на цял екран, който комбинира прозорци, които сте отворили на всеки виртуален работен плот. Позволява създаване на нови виртуални настолни компютри,
пренареждане на прозорци между тях и премахване на виртуални настолни компютри. Освен това има тясна интеграция с Времева линия в последните версии на операционната система.Реклама
Клавишните комбинации е друга по-ефективна и продуктивна алтернатива на мишката.
Най-накрая вчера видяхме как да добавете контекстното меню на Task View в Windows 10
Може би сте любопитни каква е причината да създадете допълнителен пряк път за Task View?
С вашия персонализиран пряк път ще можете:
- За да скриете бутона на лентата на задачите, фиксирайте своя пряк път към лентата на задачите и се преместете на всяко място, което искате. Бутонът по подразбиране не може да бъде преместен, винаги е отляво.
- За да създадете персонализирана лента с инструменти в лентата на задачите и да поставите своя пряк път там.
- За да зададете персонализирана клавишна комбинация на функцията Преглед на задачите.
- За да поставите Task View в менюто "Старт".
- За да го закачите в дясната страна на менюто "Старт".
За да добавите контекстното меню на Task View в Windows 10, направете следното.
- Щракнете с десния бутон върху празното място на работния плот. Изберете Нов - Пряк път в контекстното меню (вижте екранната снимка).

- В целевото поле за пряк път въведете или копирайте и поставете следното:
обвивка на Explorer{3080F90E-D7AD-11D9-BD98-0000947B0257}
- Използвайте реда "Task View" без кавички като име на прекия път. Всъщност можете да използвате всяко име, което искате. Щракнете върху бутона Готово, когато сте готови.

- Сега щракнете с десния бутон върху прекия път, който сте създали и изберете Имоти.
- На Пряк път раздел, можете да посочите нова икона, ако желаете.
 Можете да използвате всяка икона от файла c:\windows\system32\shell32.dll или можете изтеглете следната икона:
Можете да използвате всяка икона от файла c:\windows\system32\shell32.dll или можете изтеглете следната икона:
- Щракнете върху OK, за да приложите иконата, след това щракнете върху OK, за да затворите диалоговия прозорец със свойства на пряк път.
Ти си готов.

Командата, използвана за пряк път, е специална команда shell:, която позволява директно отваряне на различни аплети на контролния панел и системни папки. За да научите повече за командите shell:, налични в Windows 10, вижте следната статия:
Списъкът с команди на обвивката в Windows 10
Сега можете да преместите този пряк път на всяко удобно място, закачете го в лентата на задачите или в Старт,добавете към всички приложения или добавете към Бързо стартиране (вижте как да активирайте Бързо стартиране). Можете също задайте глобална бърза клавиша към вашия пряк път.
Това е.