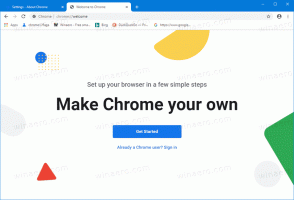Поправете много бавното търсене в Windows 10
Редица читатели на Winaero са се сблъскали с проблем в Windows 10, че след няколко надстройки, търсенето става бавно и консумира значително количество мощност на процесора. Това се случва всеки път, когато потребителят търси файл или документ, използвайки текстовото поле на Cortana UI/Search в лентата на задачите. Ето решение, което намерихме, за да направим търсенето отново бързо и отзивчиво.
Реклама
Както може би вече знаете, резултатите от търсенето в Windows са незабавни, защото се захранват от индексатора за търсене на Windows. Не е новост за Windows 10, но Windows 10 използва същото търсене, задвижвано от индексатор, като своите предшественици, въпреки че използва различен алгоритъм и различна база данни. Той работи като услуга, която индексира имена на файлове, съдържание и свойства на елементи от файловата система и ги съхранява в специална база данни. Има определен списък с индексирани местоположения в Windows, плюс библиотеки, които винаги се индексират. Така че, вместо да извършва търсене в реално време чрез файлове във файловата система, търсенето извършва заявка към вътрешната база данни, което позволява незабавно показване на резултатите.
Когато търсите папка или файл, които не се намират в индексирано място, търсенето е по-бавно с няколко порядъка. Точно това се случи в този случай след надграждане на Windows 10 build. Някои местоположения, които трябва да бъдат индексирани, липсваха в индекса за търсене.
Ако този бавен проблем с търсенето на Windows 10 ви засяга, следвайте тези прости инструкции по-долу, за да го поправите лесно.
- Отворете контролния панел.
- Отидете на
Контролен панел\Персонализация и външен вид

- Там ще намерите икона с име File Explorer Options:

- Отворете File Explorer Options, превключете към раздела View и включете показването на скрити елементи, както е показано на екранната снимка по-долу. Обърнете се към тази статия за да разберете как да показвате скрити елементи.

- Сега отворете Опции за индексиране, като напишете опции за индексиране в полето за търсене на контролния панел и след това щракнете върху елемента от настройките Опции за индексиране.

- Отворете аплета Опции за индексиране. Папката на менюто "Старт" трябва да бъде в списъка с индексирани местоположения. Ако имате проблем с много бавни резултати от търсенето, тогава в такъв случай папката на менюто "Старт" може да не е в списъка с индексирани местоположения. Трябва да добавите това местоположение обратно.

- Щракнете върху бутона „Промяна“.
- Добавете следната папка:
C:\ProgramData\Microsoft\Windows\Меню "Старт".
Просто го намерете в дървото на папките и поставете отметка в съответното квадратче:

- Повторете стъпка #6 за следното местоположение:
C:\Users\вашето потребителско име\AppData\Roaming\Microsoft\Windows\Start Menu\

Това е. Дайте на Windows няколко минути, за да индексира тези местоположения. Тогава вашето търсене в Windows 10 отново ще бъде бързо!
Препоръчвам ви да прочетете следните статии, за да направите търсенето си по-бързо и по-полезно:
- Търсете по-бързо приложения в менюто "Старт" в Windows 10
- Как да търсите в менюто "Старт" на Windows 10 с деактивирано поле за търсене
- Как да деактивирате търсенето в мрежата в лентата на задачите на Windows 10
- Как да получите най-бързото меню "Старт" в света в Windows 10 с Classic Shell
- Как да търсите мрежови споделяния или картографирани устройства в Windows 10