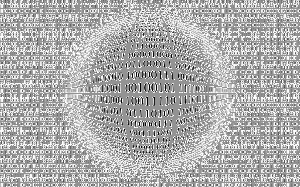Наблюдавайте температурата на графичния процесор в диспечера на задачите в Windows 10
Как да наблюдавате температурата на графичния процесор в диспечера на задачите на Windows 10
Windows 8 и Windows 10 имат ново приложение Task Manager. Изглежда напълно различно в сравнение с диспечера на задачите на Windows 7 и има различни функции. С най-новата актуализация, Task Manager позволява наблюдение на температурата на графичния процесор.
Task Manager в Windows 10 идва с чисти функции. Той може да анализира производителността на различни хардуерни компоненти и също така ви показва всички процеси, изпълнявани във вашата потребителска сесия, групирани по тип приложение или процес.
Мениджърът на задачите на Windows 10 включва графика на производителността и изчисляване на въздействието при стартиране. Той може да контролира кои приложения се стартират по време на стартиране. Има специален раздел "Стартиране", който е предназначен за управлявайте стартиращи приложения.
Съвет: Можете да спестите времето си, като създадете специален пряк път до отворете диспечера на задачите директно в раздела Стартиране.
Също така е възможно да накарате диспечера на задачите да показва командния ред на приложенията в разделите Процеси, Подробности и Стартиране. Когато е активиран, той ще ви позволи бързо да видите от коя папка се стартира дадено приложение и какви са неговите аргументи на командния ред. За справка вижте статията
Показване на командния ред в диспечера на задачите на Windows 10
В допълнение към тези страхотни функции, Task Manager е в състояние да показват DPI информираност за процесите.
Започвайки в Windows 10 сборка 18963, можете да използвате приложението Task Manager, за да наблюдавате температурата на дискретния графичен адаптер на компютри и лаптопи.
бележки:
- Показването на температурата на графичния процесор в диспечера на задачите в момента се поддържа само ако имате специална графична карта.
- Може да се нуждаете от актуализиран графичен драйвер, за да видите температурата. По-специално този, който поддържа версия 2.4 (или по-нова) на WDDM изисква се. Вижте коя версия има вашият компютър.
- Понастоящем стойността на температурата се поддържа само в Целзий.
За да наблюдавате температурата на графичния процесор в диспечера на задачите на Windows 10,
-
Отворете диспечера на задачите. Ако изглежда по следния начин, превключете го към пълния изглед, като използвате връзката „Повече подробности“ в долния десен ъгъл.
- Кликнете върху производителност раздел.
- Вляво щракнете върху графичен процесор вертикален раздел.
- Ще намерите подробна информация за графичния процесор, която включва и неговата температура.
Ти си готов!
Статии, представляващи интерес.
- Промяна на скоростта на актуализиране на данни за диспечера на задачите в Windows 10
- Минимизирайте диспечера на задачите до областта за уведомяване в Windows 10
- Нулирайте диспечера на задачите по подразбиране в Windows 10
- Задайте раздела по подразбиране за диспечера на задачите в Windows 10
- Показване на командния ред в диспечера на задачите на Windows 10
- Настройки на диспечера на задачите за архивиране в Windows 10
- Вижте DPI Awareness в Task Manager в Windows 10
- Използване на енергия в диспечера на задачите в Windows 10 версия 1809
- Диспечерът на задачите вече групира процеси по приложение
- Получете повече подробности за стартирането в Windows Task Manager
- Премахнете мъртвите записи от раздела за стартиране в диспечера на задачите
- Как да отворите раздела Стартиране на диспечера на задачите директно в Windows 10
- Как да видите дали процесът е 32-битов в раздела Подробности на диспечера на задачите
- Как бързо да прекратите процес с диспечера на задачите в Windows 10
- Как да копирате подробности за процеса от диспечера на задачите в Windows 10
- Вземете класически стар диспечер на задачите в Windows 10
- Използвайте и двата диспечера на задачи едновременно в Windows 10 и Windows 8
- Превърнете диспечера на задачите в джаджа с функцията за обобщен изглед
- Скрит начин за отваряне на командния ред от диспечера на задачите