Задайте кога Storage Sense трябва да изтрие файлове в папка за изтегляния
Както може би вече знаете, Windows 10 включва възможността за автоматично изтриване на файлове във вашата кошче, изтриване на временни файлове и файлове в папката Downloads, за да освободите дисково пространство. Започвайки с Windows 10 версия 1809, възможността за премахване на съдържанието на папката Downloads е добавена към функцията Storage Sense. В последните версии на Windows 10 можете да конфигурирате Storage Sense да изтрива автоматично файлове в папката Изтегляния, ако те са били съхранявани там за повече от определения брой дни. Ето как.
Реклама
Storage Sense е хубаво, модерно допълнение към Disk Cleanup. Позволява ви да поддържате определени папки, като ги предпазва от твърде големи и ги почиства автоматично. Функцията Storage Sense може да бъде намерена в Настройки, под Система -> Съхранение.
Усещане за съхранение може да се използва за премахване на регистрационни файлове за надстройка на Windows, създадени от системата файлове за отчитане на грешки в Windows, временни файлове на Windows Defender Antivirus, миниатюри, временни интернет файлове, драйвер на устройството пакети, DirectX Shader Cache, изтеглени програмни файлове, файлове за оптимизация на доставката, стари системни регистрационни файлове, дъмп файлове и минидумпове на паметта за системни грешки, временни файлове за актуализиране на Windows, и още.
Докато можете да изчистите Папка за изтегляне ръчно, можете да автоматизирате този процес (и да забравите за него). Ето как може да се направи с функцията Storage Sense на Windows 10.
Задайте кога Storage Sense трябва да изтрие файлове в папка за изтегляния
- Отвори Настройки.
- Отидете на Система - Съхранение.
- Включете Усещане за съхранение опция вдясно.

- Вдясно щракнете върху Конфигурирайте Storage Sense или го стартирайте сега връзка.
- На следващата страница отидете до Временни файлове раздел.
- Изберете опцията Никога (по подразбиране), 1 ден, 14 дни, 30 дни или 60 дни от падащия списък под Изтрийте файловете в папката ми за изтегляния, ако са били там от повече време.

Ти си готов.
Същата опция може да бъде зададена с настройка на системния регистър
Настройка на системния регистър
- Отвори Приложение за редактор на системния регистър.
- Отидете до следния ключ на системния регистър.
HKEY_CURRENT_USER\Software\Microsoft\Windows\CurrentVersion\StorageSense\Parameters\StoragePolicy
Вижте как да отидете до ключ на системния регистър с едно щракване.
- Вдясно променете или създайте нова 32-битова DWORD стойност с име 32. Задайте го на 1, за да активирате функцията за автоматично почистване на папката Downloads. За деактивирането му трябва да се използват данни за стойност 0.
Забележка: Дори и да сте работещ с 64-битов Windows все пак трябва да създадете 32-битова стойност на DWORD. - Сега променете или създайте нова 32-битова DWORD стойност с име 512. Задайте го на 1, 10, 30 или 60 в десетичната запетая за желания брой дни.

- За да влязат в сила промените, извършени от настройката на системния регистър, трябва отписване и влезте във вашия потребителски акаунт.
И накрая, можете да зададете принудително конкретния брой дни с групови правила. Възможно е стартиране в Windows 10 build 18282.
Използване на групови правила
Ако използвате Windows 10 Pro, Enterprise или Education издание, можете да използвате приложението Local Group Policy Editor, за да конфигурирате опциите, споменати по-горе, с GUI.
- Натиснете Печеля + Р клавиши заедно на клавиатурата и напишете:
gpedit.msc
Натиснете Enter.

- Ще се отвори редакторът на групови правила. Отидете на Computer Configuration\Administrative Templates\System\Storage Sense.
- Активирайте опцията за политика Конфигуриране на прага за почистване на хранилището за изтегляния.
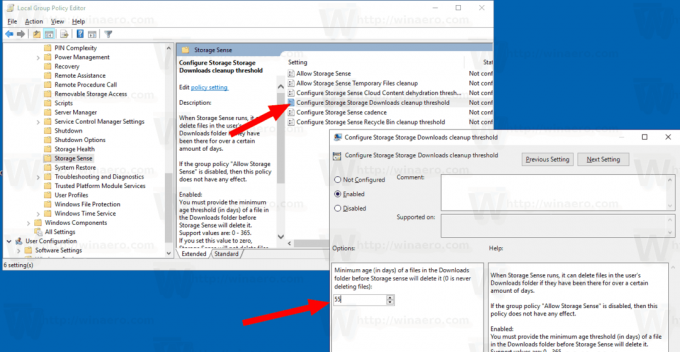
- Задайте желания брой дни в Настроики: кутия. Въведете число от 0 до 365 за желания брой дни. Той ще бъде зададен за всички потребители на вашия компютър.
Ако вашето издание на Windows 10 не включва приложението Редактор на локални групови правила (gpedit.msc), можете да приложите настройка на системния регистър. Работи във всички издания на ОС.
Приложете настройка на системния регистър
- Отвори Приложение за редактор на системния регистър.
- Отидете до следния ключ на системния регистър.
HKEY_LOCAL_MACHINE\SOFTWARE\Policies\Microsoft\Windows\StorageSense
Вижте как да отидете до ключ на системния регистър с едно щракване.
- Вдясно променете или създайте нова 32-битова стойност на DWORD ConfigStorageSenseDownloadsCleanupThreshold.
Забележка: Дори и да сте работещ с 64-битов Windows все пак трябва да създадете 32-битова стойност на DWORD. - Задайте стойността му на число между 0 и 365 в десетичен знак за колко дни искате.
- Рестартирайте Windows 10.
За да отмените промяната, изтрийте ConfigStorageSenseDownloadsCleanupThreshold стойност и рестартирайте ОС.
Това е.

