Добавяне на контекстно меню за чувствителност на главни букви в Windows 10
В предишната ни статия видяхме как да използваме вградената функция на Windows 10, която позволява да активирате режим, чувствителен към малки и големи букви за папки. За да спестите времето си, може да искате да добавите специално контекстно меню към папките си, за да активирате или деактивирате чувствителността на главни букви директно, без да отваряте нов прозорец на командния ред. Това е наистина полезно, особено за потребителите на WSL.
Реклама
Както може би вече знаете, файловата система на Windows, NTFS, третира имената на файлове и папки като независими от малки и големи букви. Например за ОС и приложения MyFile.txt и myfile.txt са един и същи файл. В Linux обаче нещата са различни. За тази ОС това са два различни файла. Тази разлика в поведението може да създаде проблеми за потребителите на WSL.
Започвайки с Windows вътрешна версия 17093, има нов начин за обработка на файлове, чувствителни към малки и малки букви в Windows: чувствителност към главни и малки букви на директория. Тази способност е добавена, за да даде на потребителя по-добра оперативна съвместимост при използване на файлове, чувствителни към малки и големи букви. Освен това можете да го използвате с обикновени Windows приложения. Започвайки от Windows 10 Build 17110, това поведение е по подразбиране.

Microsoft добави нов флаг, чувствителен към малки и големи букви, който може да се прилага към директории. За директории, които имат този флаг, всички операции с файлове в тази директория са чувствителни към малки и големи букви, независимо дали FILE_FLAG_POSIX_SEMANTICS беше уточнено. Това означава, че ако имате два файла, които се различават само по главни и малки букви в директория, отбелязана като чувствителна към главни букви, всички приложения ще имат достъп до тях.
За да активирате или деактивирате тази функция, трябва да използвате вградената fsutil.exe ап. За подробности вижте статията
Активирайте режима, чувствителен към малки и големи букви за папки в Windows 10
За да спестите времето си, можете да добавите контекстното меню за чувствителност към регистъра към папки. Ето как.
За да добавите контекстното меню за чувствителност на главните букви в Windows 10, направете следното.
- Изтеглете следните файлове в системния регистър: Изтеглете файлове от системния регистър.
- Разархивирайте ги във всяка папка, която искате, напр. в папката на вашия работен плот.
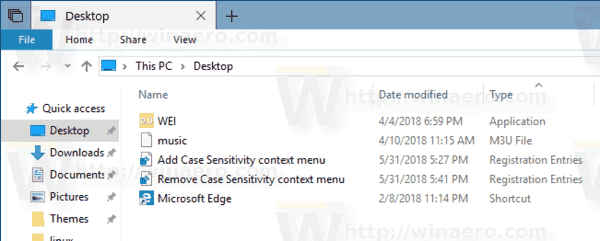
- Щракнете двукратно върху файла Добавяне на контекстното меню за чувствителност на малки и малки букви
- Потвърдете подканата за UAC.

Ти си готов. Щракнете с десния бутон върху която и да е папка, за да видите менюто. Вижте следната екранна снимка.

Сега натиснете и задръжте клавиша Shift на клавиатурата, след което щракнете с десния бутон върху папка, за да видите разширеното контекстно меню. Там ще видите допълнителни команди за папки, които изискват административни привилегии за достъп до тях.

Как работи
Файловете на системния регистър по-горе добавят следните команди към контекстното меню
- За да видите текущия режим на чувствителност на главни и малки букви:
fsutil.exe файл queryCaseSensitiveInfo "път към папка" - За да активирате режима на чувствителност към малки и големи букви:
fsutil.exe файл setCaseSensitiveInfo активиране на „пътя към папка“. - За да деактивирате режима на чувствителност на главни и малки букви:
fsutil.exe файл setCaseSensitiveInfo "път към папка" деактивирайте
Следните записи ще бъдат създадени, след като импортирате файловете.
[HKEY_CLASSES_ROOT\Directory\shell\CaseSensitivityMenu] [HKEY_CLASSES_ROOT\Directory\Background\shell\CaseSensitivityMenu] [HKEY_CLASSES_ROOT\Drive\shell\CaseSensitivityMenu] [HKEY_CLASSES_ROOT\Directory\shell\CaseSensitivityMenuAdmin] [HKEY_CLASSES_ROOT\Directory\Background\shell\CaseSensitivityMenuAdmin] [HKEY_CLASSES_ROOT\Drive\shell\CaseSensitivityMenuAdmin]
Вижте как да отидете до ключ в системния регистър с едно щракване. Също така вижте нашата отлична справка за редактора на системния регистър на Windows тук: Приложение за редактор на системния регистър.
Това е.
