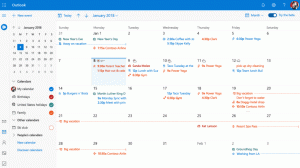Автоматично стартиране на лупата преди влизане в Windows 10
Как автоматично да стартирате лупата преди влизане в Windows 10
Лупата е инструмент за достъпност в комплект с Windows 10. Когато е активирана, лупата прави част или целия ви екран по-голям, за да можете да виждате по-добре думите и изображенията. Възможно е да стартирате Лупа, преди да влезете в потребителския си акаунт. Ето два метода, които можете да използвате, за да активирате тази функция.
Реклама
Всяка модерна версия на Windows се предлага с опции за достъпност. Те са включени, така че хората с увредено зрение, слух, говор или други предизвикателства да намират по-лесно да работят с Windows. Функциите за достъпност се подобряват с всяка версия.
Лупата е един от класическите инструменти за достъпност, който ви позволява временно да увеличите част от екрана в Windows 10. По-рано известен като Microsoft Magnifier, той създава лента в горната част на екрана, която значително увеличава къде е показалецът на мишката.

В Windows 10 можете да използвате различни методи за стартирайте и спрете лупата. Освен това можете да го стартирате автоматично, преди да влезете в потребителския си акаунт. Ето как може да се направи.
За да стартирате автоматично лупата преди влизане в Windows 10,
- Отвори Приложение за настройки.

- Отидете на Лесен достъп > Лупа.
- Вдясно включете или изключете Стартирайте лупата преди влизане за всички квадратче за отметка под Използвайте лупа.
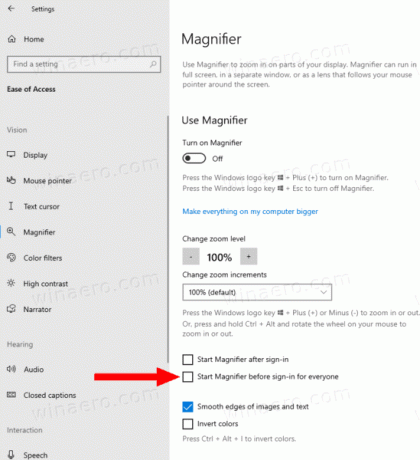
- Ти си готов.
Като алтернатива можете да активирате тази функция с настройка на системния регистър.
Активирайте лупата за автоматично стартиране преди влизане в регистъра
- Отвори Приложение за редактор на системния регистър.
- Отидете до следния ключ на системния регистър.
HKEY_LOCAL_MACHINE\SOFTWARE\Microsoft\Windows NT\CurrentVersion\AccessibilityВижте как да отидете до ключ на системния регистър с едно щракване. - Вдясно променете или създайте нов низ (REG_SZ) стойност лупа.
Забележка: Дори и да сте работещ с 64-битов Windows все пак трябва да създадете 32-битова стойност на DWORD. - Задайте стойността му на
Наза да активирате функцията. - Задайте празна стойност, за да го деактивирате.
- За да влязат в сила промените, извършени от настройката на системния регистър, трябва отписване и влезте във вашия потребителски акаунт.
Можете да спестите времето си, като изтеглите следните файлове в системния регистър.
Изтеглете файлове от системния регистър
Включена е настройката за отмяна.
Това е.