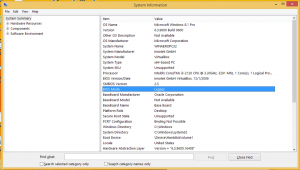Активирайте или деактивирайте блокирането на ненадеждни шрифтове в Windows 10
Как да активирате или деактивирате ненадеждно блокиране на шрифтове в Windows 10
Windows 10 идва с шрифтове TrueType и шрифтове OpenType, инсталирани извън кутията. Те имат или TTF, или OTF разширения на файлове. Те поддържат мащабиране и изглеждат рязко на съвременните дисплеи. Операционната система се предлага с усъвършенствана функция за сигурност, която предотвратява зареждането на шрифтове извън папката c:\Windows\Fonts, считайки ги за ненадеждни. Ето как да активирате, конфигурирате или деактивирате тази функция за блокиране на ненадеждни шрифтове.
Реклама
Може да сте запознати с класическия аплет на контролния панел на шрифтове, който можете да използвате, за да видите шрифтовете, които са инсталирани в момента, или да инсталирате или деинсталирате шрифтове.
Започвайки с build 17083, Windows 10 разполага с a специален раздел в приложението Настройки. Новият раздел, наречен просто "Шрифтове", може да бъде намерен под Персонализация.
Вместо класическия аплет, последните версии на Windows 10 предлагат страницата Fonts в Settings, която може да покаже по-нови възможности за шрифтове, като цветни шрифтове или променливи шрифтове. Опресняване на потребителския интерфейс на шрифтове, за да се покажат по-новите възможности, беше дълго време.
В Настройки, специална страница за настройки на шрифтове предоставя кратък преглед на всяко семейство шрифтове. Визуализациите използват различни интересни низове, които са избрани да съответстват на основните езици, за които е предназначено всяко семейство шрифтове, заедно с вашите собствени езикови настройки. И ако един шрифт има вградени многоцветни възможности, тогава визуализацията ще демонстрира това.
Недоверено блокиране на шрифтове в Windows 10
В Недоверено блокиране на шрифтове сигурност отличителен белег в Windows 10 се изпълнява като глобална опция, която не позволява на приложенията да зареждат ненадеждни шрифтове. Когато е активиран, всеки шрифт, който се намира извън папката C:\Windows\Fonts, се счита за ненадежден. Тази опция може да бъде зададена на една от следните стойности: Включено, Изключено и Одит. Можете да го конфигурирате с групова политика (където има такава) или като приложите настройка на системния регистър.
Има 3 начина да използвате тази функция:
-
На. Помага да спрете зареждането на шрифт, обработен с GDI, извън
%windir%/Шрифтоведиректория. Също така включва регистриране на събития. - одит. Включва регистрирането на събития, но не блокира зареждането на шрифтове, независимо от местоположението. Имената на приложенията, които използват ненадеждни шрифтове, се появяват във вашия регистър на събитията.
- Изключете приложения, за да заредите ненадеждни шрифтове. Можете да изключите конкретни приложения, позволявайки им да зареждат ненадеждни шрифтове, дори когато тази функция е включена. За инструкции вж Поправете проблеми с приложенията поради блокирани шрифтове.
За да активирате блокирането на ненадеждни шрифтове в Windows 10,
- Отвори Приложение за редактор на системния регистър.
- Отидете до следния ключ на системния регистър.
HKEY_LOCAL_MACHINE\SOFTWARE\Policies\Microsoft\Windows NT\MitigationOptionsВижте как да отидете до ключ на системния регистър с едно щракване. - Вдясно променете или създайте нов низ (REG_SZ) стойност MitigationOptions_FontBocking.
- Задайте стойността му на
1000000000000за да го активирате. - Задайте стойностните данни на
3000000000000за да активирате режима на одит.
- Изтриване на стойността MitigationOptions_FontBocking или задаване на
2000000000000ще деактивира функцията. - За да влязат в сила промените, извършени от настройката на системния регистър, трябва Рестартирайте Windows 10.
Ти си готов. За да спестите времето си, можете да изтеглите следните готови за използване файлове на системния регистър:
Изтеглете файлове от системния регистър
Ако използвате Windows 10 Pro, Enterprise или Education издание, можете да използвате приложението Local Group Policy Editor, за да конфигурирате опциите, споменати по-горе, с GUI. Ето как.
Активирайте или деактивирайте блокирането на ненадеждни шрифтове с групови правила
- Натиснете Печеля + Р клавиши заедно на клавиатурата и напишете:
gpedit.msc. Натиснете Enter.
- Ще се отвори редакторът на групови правила.
- Отидете на
Компютърна конфигурация\Административни шаблони\Система\Опции за смекчаване.
- Активирайте опцията за политика
Недоверено блокиране на шрифтове.
- Щракнете върху една от следните опции за мигитиране:

- Блокирайте ненадеждни шрифтове и регистрирайте събития. Включва функцията, блокира ненадеждни шрифтове и записва опитите за инсталиране в регистъра на събитията.
- Не блокирайте ненадеждни шрифтове. Включва функцията, но не блокира ненадеждни шрифтове, нито записва опитите за инсталиране в регистъра на събитията.
- Регистрирайте събития, без да блокирате ненадеждни шрифтове. Включва функцията, регистрира опитите за инсталиране в регистъра на събитията, но не блокира ненадеждни шрифтове.
- Щракнете върху OK и рестартирайте Windows 10.
И накрая, можете да конфигурирате функцията, без да включвате груповите правила. Има още една настройка на системния регистър, която можете да приложите.
Конфигурирайте блокиране на ненадеждни шрифтове, без да използвате групови правила.
- Отворете редактора на системния регистър (regedit.exe) и отидете на следния подключ на системния регистър:
HKEY_LOCAL_MACHINE\SYSTEM\CurrentControlSet\Control\Session Manager\Kernel\ - Ако
Опции за смекчаванестойност не е там, щракнете с десния бутон и добавете новQWORD (64-битов)именувана стойностОпции за смекчаване. - Актуализирайте Данни за стойността от Опции за смекчаване стойност и се уверете, че запазвате съществуващата си стойност, като важната бележка по-долу:
- За да включите тази функция. Тип 1000000000000.
- За да изключите тази функция. Тип 2000000000000.
- За одит с тази функция. Тип 3000000000000.
Важно Вашето съществуващо Опции за смекчаване стойностите трябва да бъдат запазени по време на вашата актуализация. Например, ако текущата стойност е 1000, вашата актуализирана стойност трябва да бъде 1000000001000.
- Рестартирайте компютъра си.
Това е.
Свързани статии:
- Архивиране и възстановяване на настройките на шрифта в Windows 10
- Изтрийте и деинсталирайте шрифт в Windows 10
- Как да възстановите кеша на шрифтове в Windows 10
- Променете настройките на шрифта ClearType в Windows 10
- Как да инсталирате шрифтове в Windows 10
- Как да инсталирате шрифтове от Microsoft Store в Windows 10
- Как да скриете шрифт в Windows 10
- Скриване на шрифт въз основа на езиковите настройки в Windows 10
- Възстановете настройките на шрифта по подразбиране в Windows 10