Създайте пряк път за папка с офлайн файлове в Windows 10
Както може би вече знаете, офлайн файловете е специална функция на Windows, която ви позволява да осъществявате достъп до файлове, съхранявани в мрежов общ ресурс, локално, дори когато не сте свързани към тази мрежа. В съвременната версия на Windows той включва специален режим „Винаги офлайн“, който спестява вашата честотна лента, като периодично синхронизира файловете между вашия компютър и съответния мрежов дял.
Реклама
За да прегледате и управлявате вашите офлайн файлове, можете да използвате специален аплет на контролния панел, Sync Center. Функцията Офлайн файлове е част от приложението Sync Center.
За да управлявате офлайн файлове, трябва да изпълните следните стъпки.
- Отворете класиката Контролен панел ап.
- Превключете изгледа му към „Големи икони“ или „Малки икони“, както е показано по-долу.

- Намерете иконата на Центъра за синхронизиране.

- Отворете Sync Center и кликнете върху връзката Управлявайте офлайн файлове наляво.

- Кликнете върху Преглеждайте вашите офлайн файлове бутон.

Това ще отвори папката Офлайн файлове.
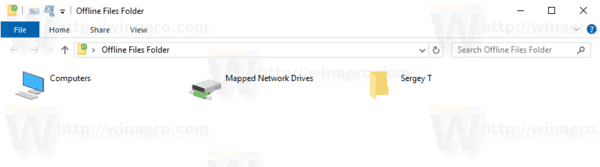
Това е доста дълга процедура. За да спестите времето си, можете да създадете специален пряк път за отваряне на папката Офлайн файлове директно с едно щракване.
За да създадете пряк път за папка с офлайн файлове в Windows 10, направете следното.
- Отворете папката Офлайн файлове, както е описано по-горе.
- Щракнете и задръжте левия бутон на мишката върху иконата на папка в адресната лента.
- Плъзнете го на работния плот.
- Прекият път вече е създаден.

Като алтернатива можете да създадете същия пряк път ръчно, като използвате специална команда като цел на прекия път.
Ръчно създаване на пряк път за папка с офлайн файлове
- Щракнете с десния бутон върху празното място на работния плот. Изберете Нов - Пряк път от контекстното меню (вижте екранната снимка).

- В целевото поле за пряк път въведете или копирайте и поставете следното:
обвивка explorer.exe{AFDB1F70-2A4C-11d2-9039-00C04F8EEB3E}Вижте следната екранна снимка:
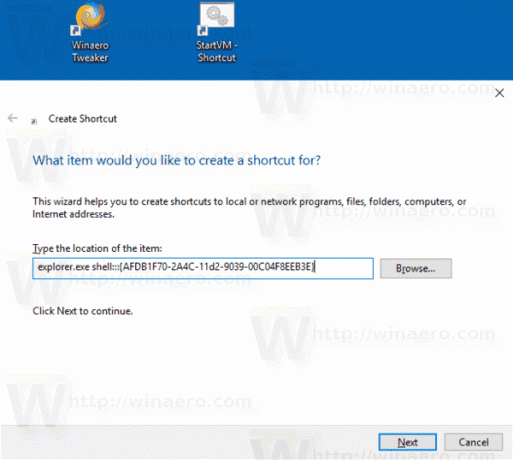
- Използвайте реда „Папка за офлайн файлове“ без кавички като име на прекия път. Всъщност можете да използвате всяко име, което искате. Щракнете върху бутона Готово, когато сте готови.

- Сега щракнете с десния бутон върху прекия път, който сте създали и изберете Имоти.
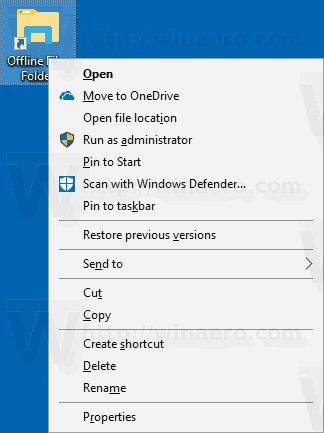
- В раздела Пряк път можете да посочите нова икона, ако желаете. Подходящата икона може да бъде намерена в
%SystemRoot%\system32\cscui.dllфайл. Щракнете върху OK, за да приложите иконата, след това щракнете върху OK, за да затворите диалоговия прозорец със свойства на пряк път.
Сега можете да преместите този пряк път на всяко удобно място, закачете го в лентата на задачите или в Старт,добавете към всички приложения или добавете към Бързо стартиране (вижте как да активирайте Бързо стартиране). Можете също задайте глобална бърза клавиша към вашия пряк път.
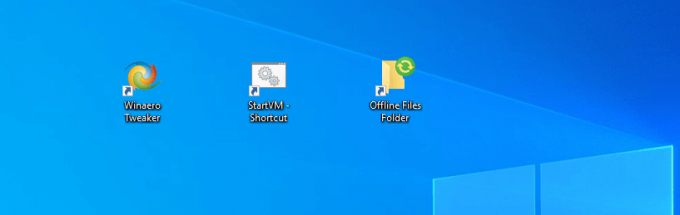
Командата, използвана за пряк път, е специална команда shell:, която позволява директно отваряне на различни аплети на контролния панел и системни папки. За да научите повече за командите shell:, налични в Windows 10, вижте следната статия:
Списъкът с команди на обвивката в Windows 10
Това е.
Свързани статии:
- Активирайте офлайн файлове в Windows 10
- Активирайте винаги офлайн режим за файлове в Windows 10

