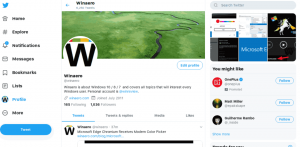Активирайте защитата с парола на скрийнсейвъра в Windows 10
Една от новите функции на Windows Vista беше включването на хубави, красиви скрийнсейвъри. Те включват Bubbles, Ribbons, Mystify и Aurora. Всички по-късни версии на Windows като Windows 7, Windows 8 и Windows 10 включват Bubbles, Ribbons и Mystify, въпреки че скрийнсейвърите Aurora и Windows Energy са пропуснати. Скрийнсейвърите не са само за забавление. Те могат да се използват за защита с парола на вашата потребителска сесия.
Реклама
Скрийнсейвърите са създадени, за да спасят много стари CRT дисплеи от повреждане от проблеми като изгаряне на екрана. В наши дни те се използват най-вече за персонализиране на компютъра или подобряване на неговата сигурност с допълнителна защита с парола.
Съвет: Вижте как да персонализирайте скрийнсейвъри в Windows 10, като използвате тайни скрити опции.
Скрийнсейвърът може да осигури допълнителна защита от неоторизиран достъп, ако оставите устройството си без надзор на работа или на друго място. Ако вашият потребителски акаунт има парола, може да искате да активирате и конфигурирате скрийнсейвъра да заключва автоматично вашата потребителска сесия, след като напуснете компютъра си. Когато се върнете, можете да отхвърлите скрийнсейвъра и да въведете вашите идентификационни данни, за да получите достъп до вашата потребителска сесия.
За да активирате защитата с парола на скрийнсейвъра в Windows 10, направете следното.
- Отвори Настройки.
- Отидете на Персонализация - Заключен екран.
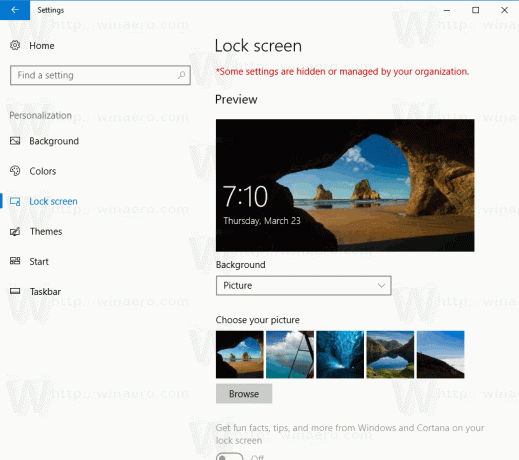
- От дясната страна превъртете надолу, докато видите връзката Настройки на скрийнсейвъра. Щракнете върху него, за да отворите опциите за скрийнсейвър.
 Съвет: Има редица други начини за достъп до опциите за скрийнсейвър в Windows 10. Можете да научите за тях тук: Всички начини за достъп до опции за скрийнсейвър в Windows 10
Съвет: Има редица други начини за достъп до опциите за скрийнсейвър в Windows 10. Можете да научите за тях тук: Всички начини за достъп до опции за скрийнсейвър в Windows 10
- На екрана ще се появи диалогов прозорец с опции за скрийнсейвър.
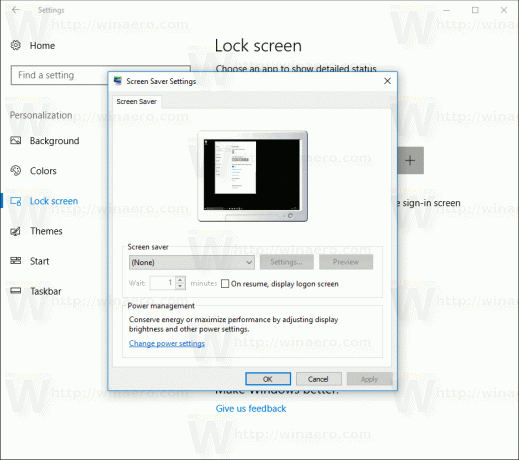
Там изберете скрийнсейвър от списъка, ако не сте правили това преди (можете да използвате всеки скрийнсейвър).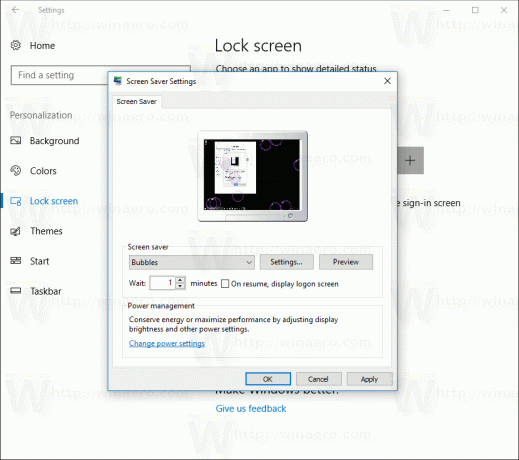
- Включете опцията При възобновяване покажете екрана за влизане.
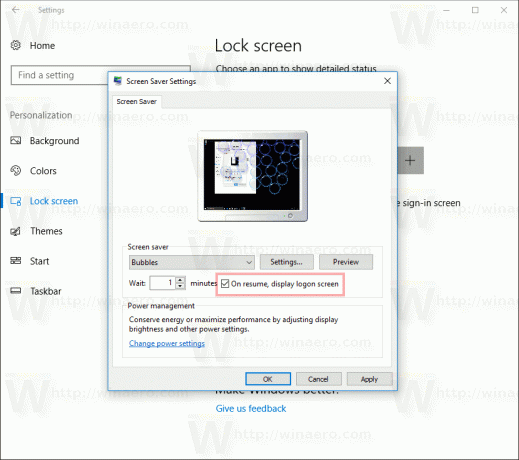
- По желание можете да конфигурирате времето за изчакване на скрийнсейвъра под „Изчакайте“. Контролът нагоре-надолу може да се използва за задаване на броя минути на неактивност, след които операционната система ще покаже избрания скрийнсейвър.
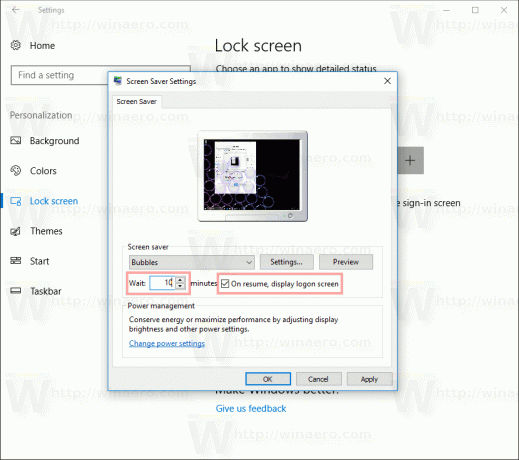
Това е.