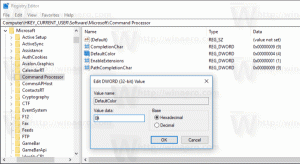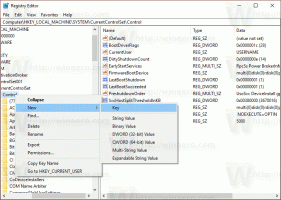Променете уеб търсачката за Cortana в Windows 10
По подразбиране Windows 10 извършва онлайн търсене за всичко, което въведете в полето за търсене на лентата на задачите. Но търсачката по подразбиране е Bing и крайният потребител не може лесно да я промени. В тази статия ще видим как да промените уеб търсачката, използвана от Cortana в Windows 10, и да я настроите на всяка услуга за търсене, която искате.
Реклама
Преди да продължите: трикът, споменат в тази статия, вече не работи. Вижте подробно:
Windows 10 няма да позволи подмяна на търсачката на Cortana
Има заобиколно решение, което ви позволява да заобиколите това ограничение частично. Виж
Заобиколете ограниченията на Windows 10 и задайте желаната търсачка в Cortana
Да се променете уеб търсачката на Cortana в Windows 10, трябва да инсталирате алтернативен уеб браузър. Към момента на писането има два браузъра, които правят това, от което се нуждаем - Mozilla Firefox и Google Chrome. Тъй като това са два от най-популярните браузъри, вероятно вече имате инсталиран един от тях.
Преди да продължите, трябва да зададете подходящия браузър като браузър по подразбиране в Windows 10. Направете го по следния начин:
- Отворете Настройки.
- Отидете на Система -> Приложения по подразбиране -> Уеб браузър.
- Изберете Firefox или Chrome като приложение по подразбиране:
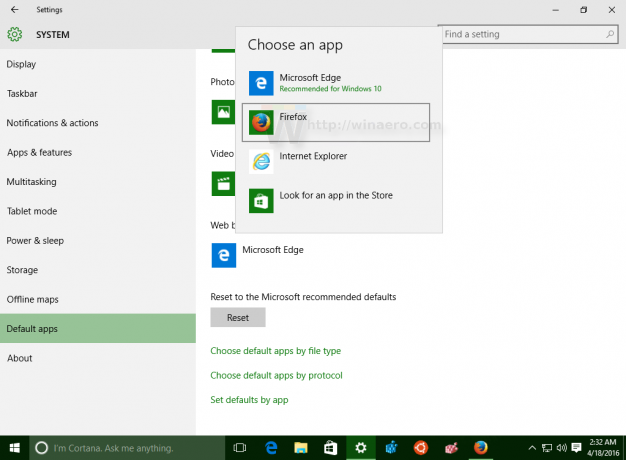
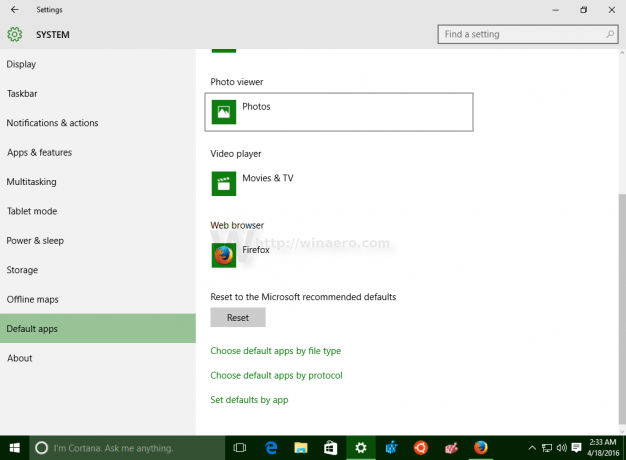
Променете уеб търсачката за Cortana в Windows 10 с помощта на Firefox
Да предположим, че сте задали Firefox като браузър по подразбиране. Трябва също да използвате Firefox 40 или по-нова версия. Преди няколко версии Mozilla добави страхотна опция към своя браузър Firefox, за да отмени търсачката Bing в лентата на задачите в Windows 10 и да я настрои на всяка друга желана търсачка за Cortana.
Ние разгледахме това подробно тук: Задайте Google като търсене по подразбиране в лентата на задачите на Windows 10.
Накратко, направете следното:
- Отворете Firefox Nightly. Отворете Предпочитания.
- В неговите предпочитания изберете Търсене отляво.
- Изберете желаната търсачка, която искате да използвате в лентата на задачите на Windows 10 вместо Bing.
- Поставете отметка в квадратчето Използвайте тази търсачка за търсения от Windows.
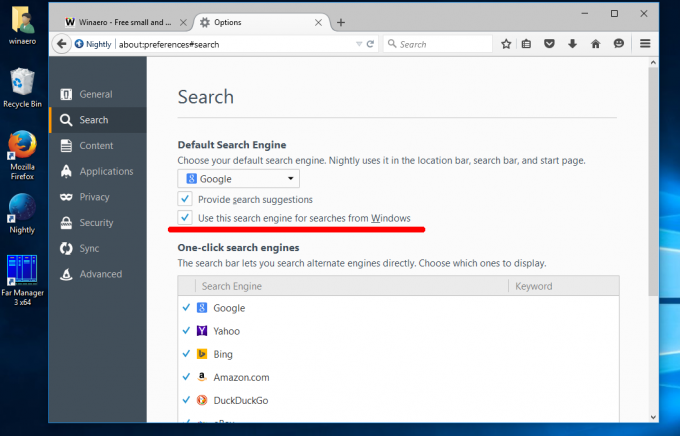
- На екранната снимка по-горе използвах Google за опцията за търсачката. Можете да използвате всяка търсачка, която искате.
Променете уеб търсачката за Cortana в Windows 10 с помощта на Google Chrome
Това предполага, че сте задали Chrome като браузър по подразбиране. Трябва да използвате Chrome 50 или по-нова версия. В Chrome 50 Google добави нов експериментален флаг, който позволява пренасочване на търсене в Cortana към търсачката по подразбиране на браузъра. Единственото нещо, което трябва да направите, е да активирате съответния флаг. Направете го, както е описано по-долу.
- Отворете браузъра Google Chrome и въведете или копирайте и поставете следния текст в адресната лента:
chrome://flags/#enable-windows-desktop-search-redirection
Това ще отвори страницата с флагове директно със съответната настройка.
- Щракнете върху Разрешаване връзка.
- Текстът на връзката ще бъде променен от „Активиране“ на „Деактивиране“ и бутонът „Рестартиране сега“ ще се появи в долната част. Щракнете върху него, за да рестартирате браузъра:
 Изображение и кредити: Neowin чрез WindowsClan.
Изображение и кредити: Neowin чрез WindowsClan.
След това Cortana ще използва търсачката по подразбиране от Google Chrome, която може да бъде настроена на всяка услуга за търсене, която искате.
Ако не ви харесва идеята да използвате търсене в мрежата от лентата на задачите, можете да го деактивирате, като използвате тези инструкции: Как да деактивирате търсенето в мрежата в лентата на задачите на Windows 10.
Кой вариант предпочитате? Доволни ли сте от Bing в Cortana или сте го променили на алтернативна търсачка?