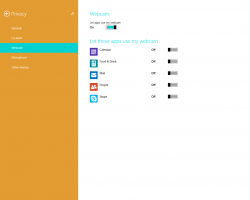Намерете дали имате HDD или SSD в Windows 10
В Windows 10 можете да намерите вашия тип устройство за устройства, инсталирани на вашия компютър, без да рестартирате компютъра или да го разглобявате. Не се изискват инструменти на трети страни.
HDD означава твърд диск. Твърдите дискове са традиционното въртящо се устройство с твърд диск, което се използва за съхраняване на всички ваши данни. Технологията на твърдия диск е стара. Първите устройства са създадени през 1956 г. Класическият твърд диск е електромеханично устройство за съхранение на данни, което използва магнитно съхранение за съхранение и извличане на цифрова информация с помощта на един или повече твърди бързо въртящи се дискове, покрити с магнит материал. Те включват магнитни, които четат и записват данни на диска. Достъпът до данните се осъществява по начин с произволен достъп, което означава, че отделни блокове данни могат да бъдат съхранявани или извличани в произволен ред, а не само последователно.
SSD (Solid State Drives) са модерни устройства за съхранение. SSD служи за същата цел като твърд диск. Той обаче не включва движещи се части, съхраняващи вашите данни на чипове с флаш памет. SSD дисковете осигуряват невероятната скорост на четене и запис. Модерен компютър със SSD стартира след няколко секунди. SSD дисковете консумират по-малко енергия от твърдите дискове и не произвеждат шум.
Въпреки че SSD дисковете са страхотни устройства, те все още са скъпи. Обикновено SSD устройството за потребители има по-малък капацитет от класическия твърд диск за същата цена. По-старите модели SSD често страдат от износване на флаш паметта, но проблемът изглежда изчезна за съвременните SSD устройства.
Има прост, но ефективен метод, който можете да използвате, за да разберете дали имате инсталиран HDD или SSD на вашия компютър с Windows 10. Нямате нужда от инструменти на трети страни и можете да избегнете разглобяването на компютъра. Ето как.
За да разберете дали имате HDD или SSD в Windows 10,
- Отворете File Explorer.
- Навигирайте до Тази папка на компютъра.
- Щракнете с десния бутон върху устройството, което искате да дефрагментирате, и изберете Имоти от контекстното меню.
- Превключете към Инструменти раздел и щракнете върху бутона Оптимизирайте под Оптимизирайте и дефрагментирайте устройството.
- В следващия прозорец вижте колоната „Тип носител“. Показва типа на устройството за всяко от инсталираните устройства.
Ти си готов.
Съвет: Можете да спестите време и Добавете контекстно меню за оптимизиране на устройства в Windows 10.
Забележка: Ако използвате Windows 10 build 18898 или по-горе, можете да използвате диспечера на задачите.
Намерете тип устройство (HDD или SSD) с помощта на диспечера на задачите
- Отвори Диспечер на задачите.
- Ако изглежда по следния начин, превключете го към пълния изглед, като използвате връзката „Повече подробности“ в долния десен ъгъл.
- Превключете към производителност раздел.
- Сега ще можете да видите типа на диска.
Ти си готов.
И накрая, можете да използвате PowerShell, за да намерите типа устройство със специален командлет, Get-PhysicalDisk.
Намерете дали имате HDD или SSD в PowerShell
-
Отворете PowerShell като администратор.
Съвет: Можете добавете контекстното меню "Отворете PowerShell като администратор".. - Въведете или копирайте и поставете следната команда:
Get-PhysicalDisk | Формат-Таблица -Автоматичен размер - В изхода вижте стойността на колоната MediaType за всяко от вашите устройства.
Това е.
Свързани статии:
- Как да отрежете SSD в Windows 10
- Как да разберете дали TRIM е активиран за SSD в Windows 10
- Как да дефрагментирате устройство в Windows 10
- Как да активирате TRIM за SSD в Windows 10
- Как да инсталирате Windows 7 на PCI Express (NVMe) SSD